机器学习环境搭建
- 参考:https://blog.csdn.net/mingren_1314/article/details/140073552
- 参考:https://gengzhige-essay.readthedocs.io/docs/01 环境配置/1-1 【CUDA Anaconda】机器学习环境搭建.html#
- anaconda安装、CUDA安装、cuDNN安装、pytorch(gpu)、Pycharm,这些都要注意版本
Anaconda安装
下载Anaconda
-
去到Anaconda的官方下载下载 Anaconda Distribution |蟒蛇
-
下载好后安装到指定目录
-
之后会弹出该选项框,我就第二个没打钩,其他都打钩了,等会环境变量自己添加
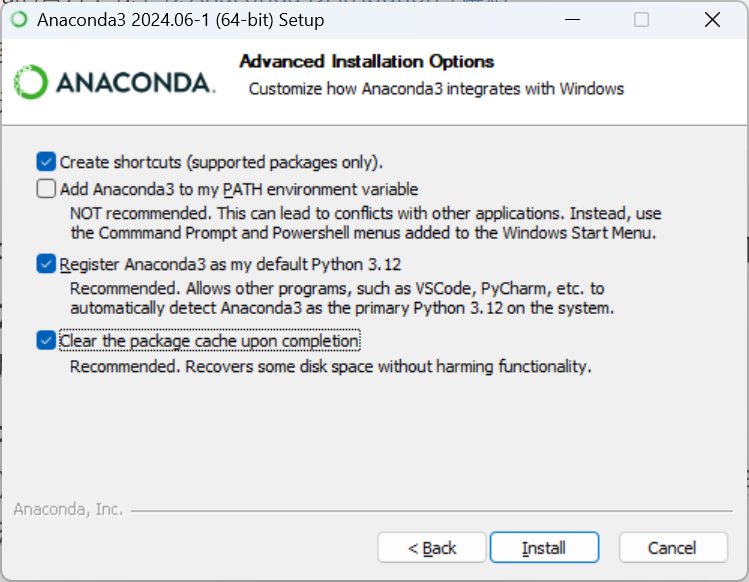
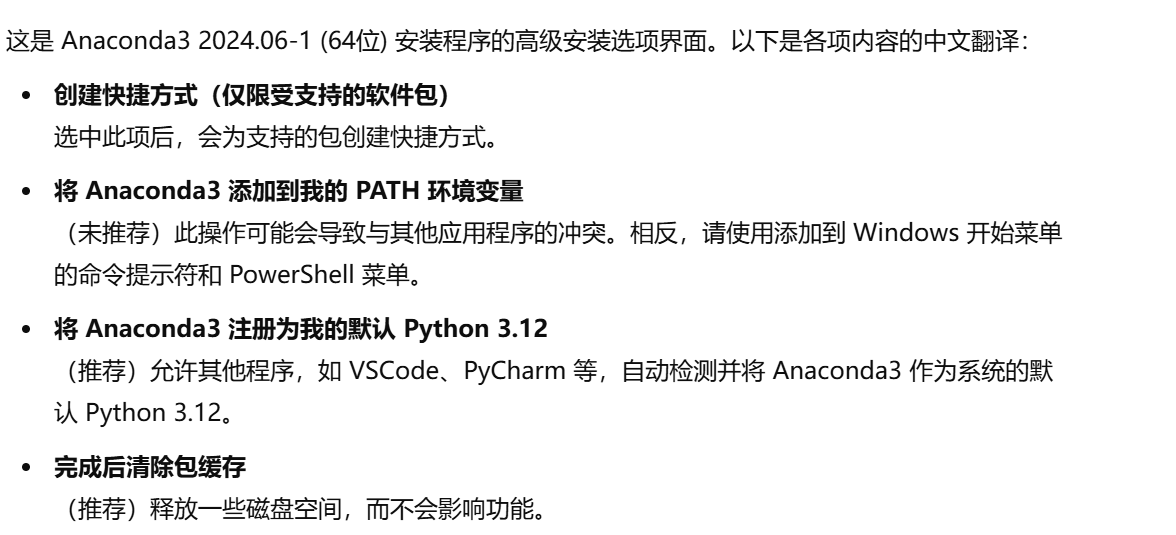
- 下载好后会出现如图提示框:我只把第一个选上,先启动一下,因为第一次打开要初始化一下
- Launch Anaconda Navigator(启动 Anaconda Navigator):
- 这个选项表示在安装完成后自动启动 Anaconda Navigator。Anaconda Navigator 是一个图形化的用户界面,方便用户管理 Conda 环境、安装和管理 Python 包、运行 Jupyter Notebook 等。选中此项后,安装完成后会立即打开 Anaconda Navigator,帮助你快速进入使用界面。
- Getting Started with Anaconda Distribution(开始使用 Anaconda 发行版):
- 选中这个选项后,安装程序会为你打开一个与 Anaconda 入门相关的文档或网页。这些资源会帮助你了解如何使用 Anaconda 进行开发,如何创建和管理虚拟环境,如何安装软件包等基本操作。
- Launch Anaconda Navigator(启动 Anaconda Navigator):
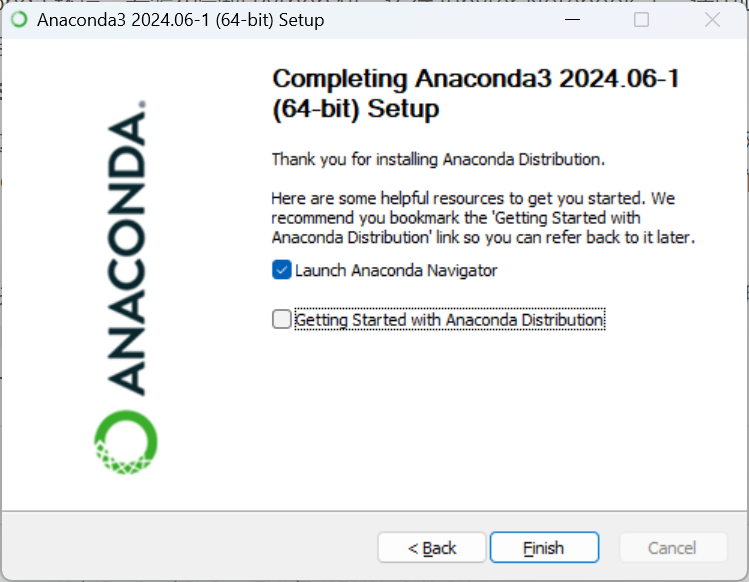
配置环境变量
- 安装好后现在来配置环境变量,将该环境变量配在系统环境变量中。选中
此电脑,然后再点击右键,最后再点击属性 - 点击后选中如下
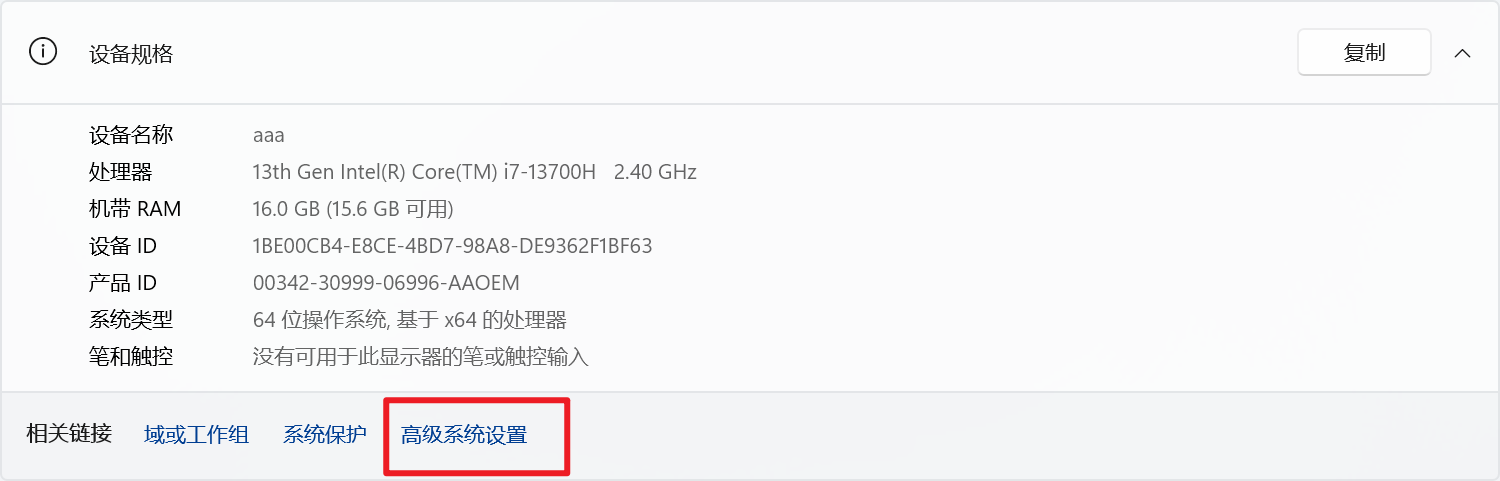
- 然后选择
环境变量
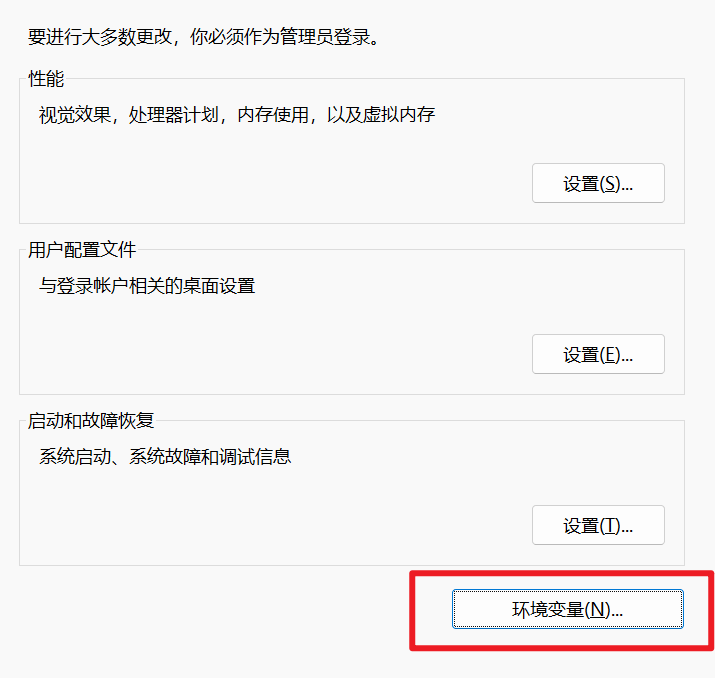
- 点击如下
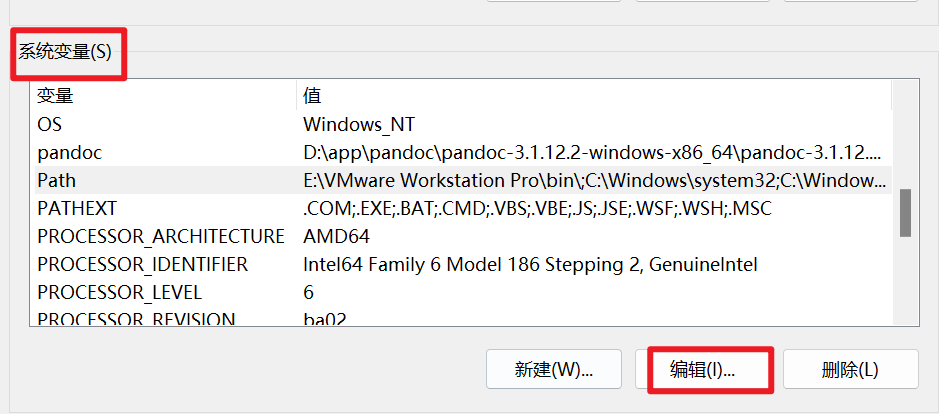
- 然后再点击
新建,新建完成后点击浏览,选中安装anaconda的文件夹,选择好后点击确定,然后保存设置,注意一定要选中Scripts这个目录的位置
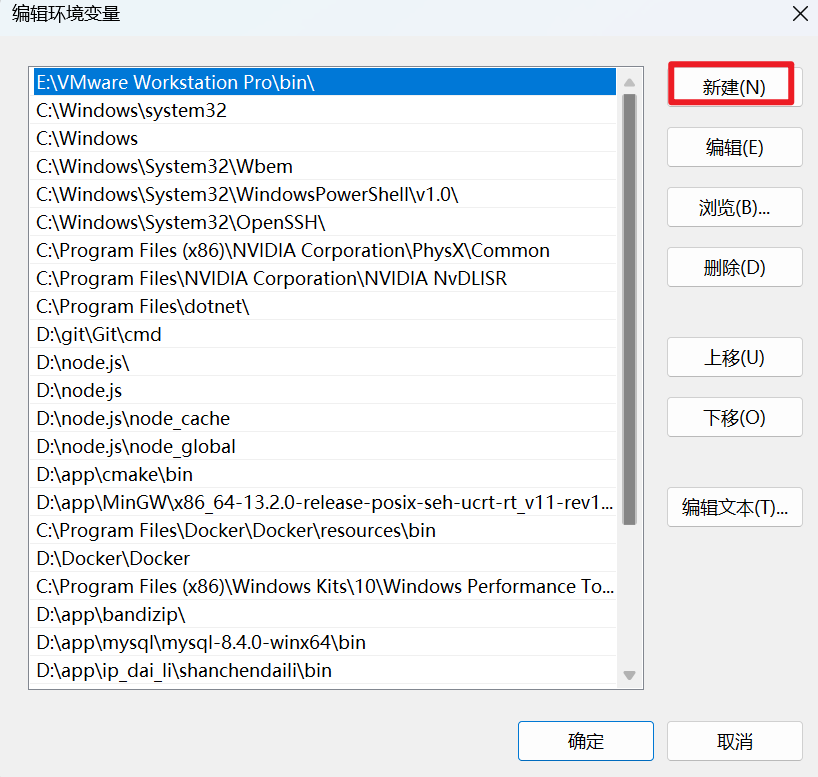
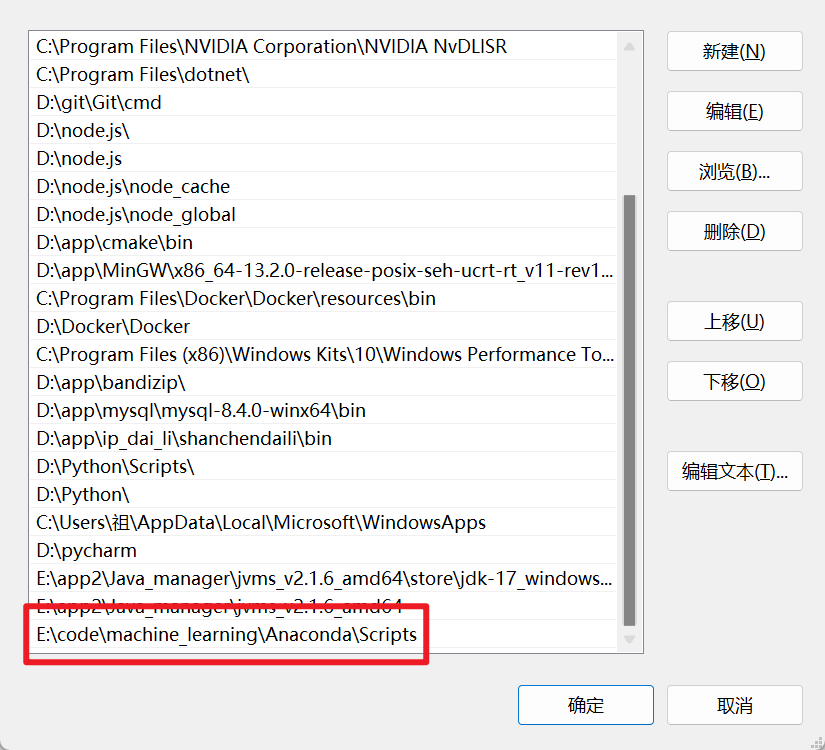
- 验证环境变量安装是否成功,使用
win + R键,cmd进入终端,输入conda -v,
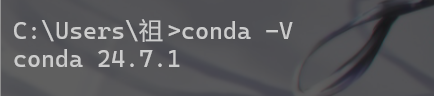
换源
- 环境变量安装好后就是换源了,因为一些东西可能还需要额外下载,但是anaconda安装默认从国外网站下载,下载的就很慢,现在我把它改成从国内网站下载
- 先删除国外网站的源
1 | conda config --remove-key channels |
- 然后再添加国内的镜像源
1 | conda config --add channels https://mirrors.ustc.edu.cn/anaconda/pkgs/main/ |
- 这里是经常要使用的conda指令
1 | 1、创建虚拟环境: |
CUDA安装
-
参考:https://blog.csdn.net/changyana/article/details/135876568
-
这个需要NVIDIA显卡,CUDA是显卡驱动,NVIDIA显卡专用的驱动
查看显卡
- 查看显卡型号:右键此电脑->管理->设备管理器->显示适配器
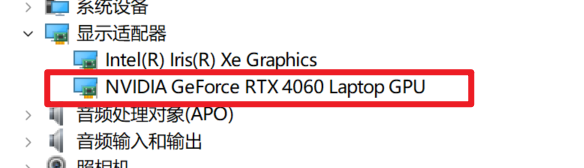
- 然后再
win + R,cmd进入终端,输入命令nvidia-smi,如果显示无法识别该命令之类的就是显卡驱动有点问题,如下图操作即可 - 右键点击“此电脑” -> “管理” -> “设备管理器” -> 展开“显示适配器”,查看是否有 NVIDIA 显卡条目。
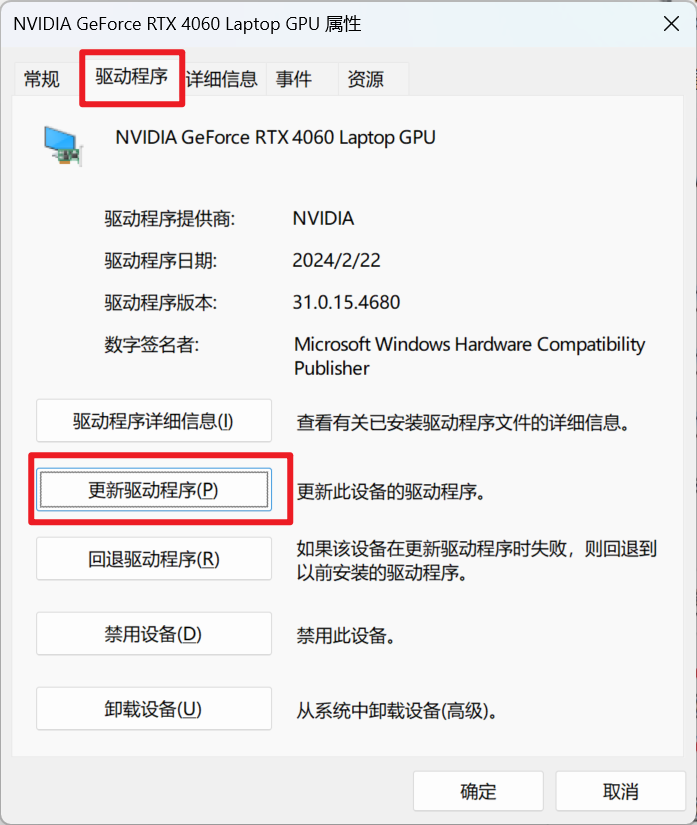
- 然后再输入指令
nvidia-smi,查看显卡对应的CUDA版本,可以看到我们需要要cuda版本12.3及以下,版本向下兼容,但是不建议用最新的,因为不稳定。我这边下载12.2版本的
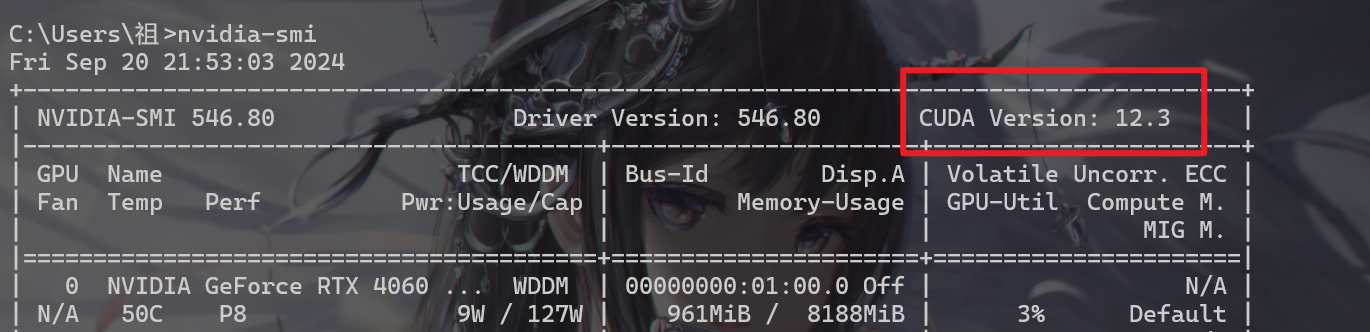
下载CUDA
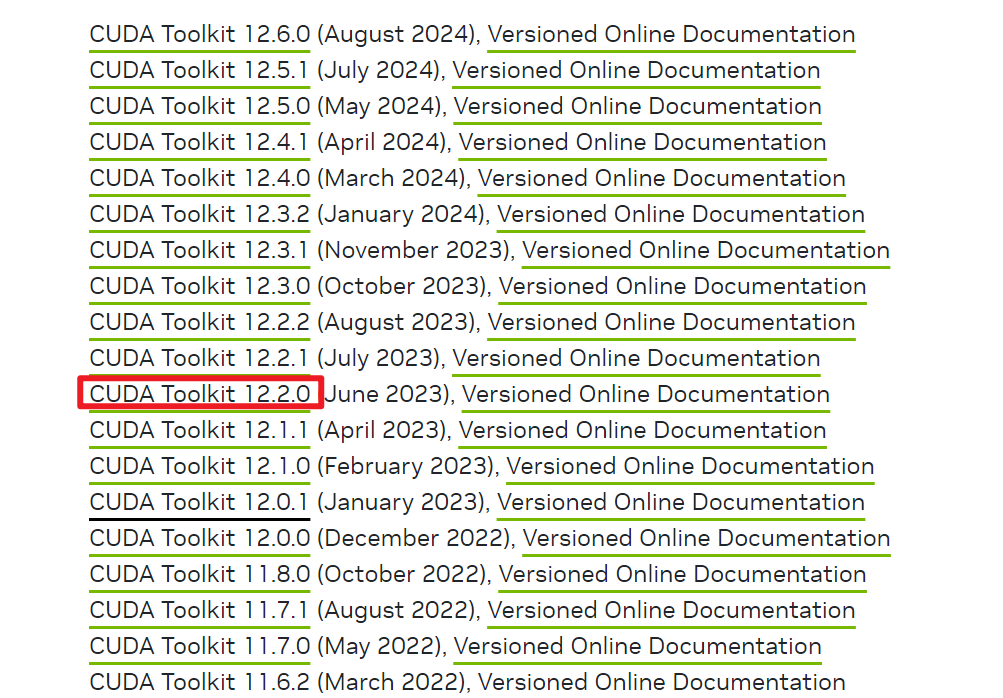
- 选择以下
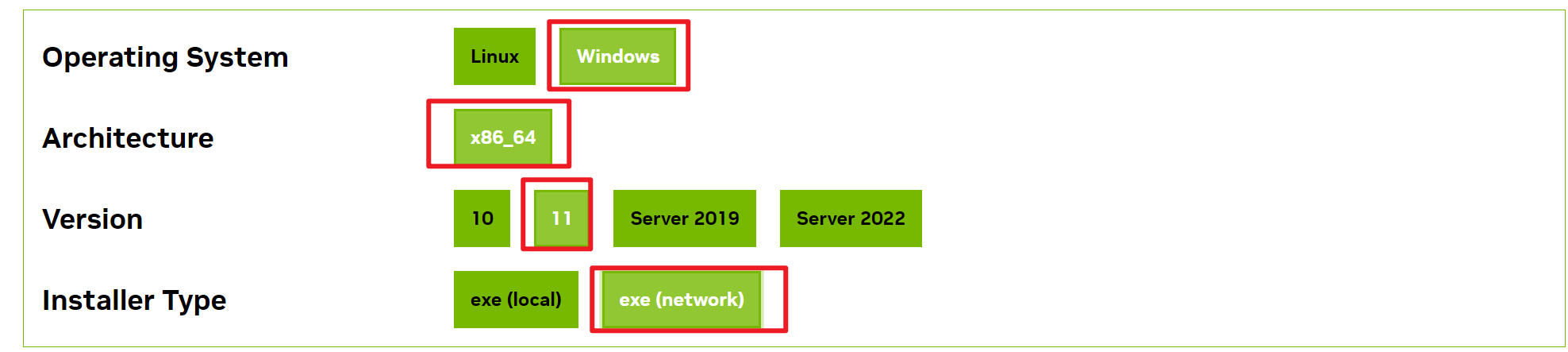
- 然后点击下载,注意:一般新版本都只有一个基础安装,老版本可能会有补丁,如果有补丁的话,也需要进行下载安装
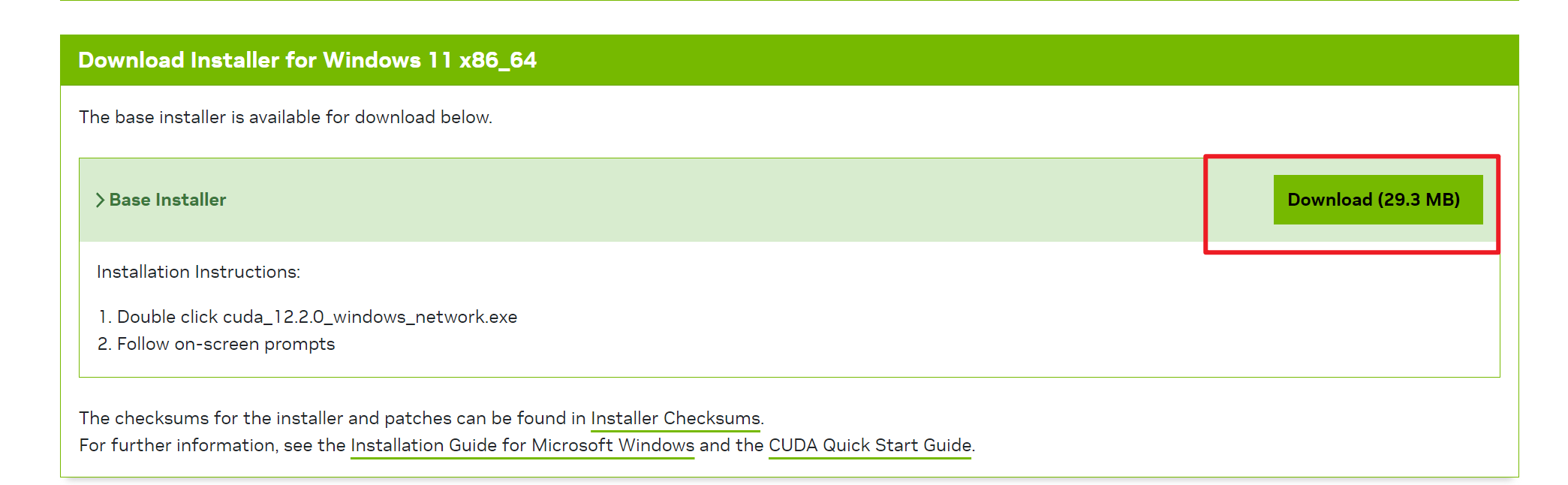
-
下载好后开始安装以管理员身份运行 。
-
刚打开就会让选择一个路径,注意:安装cuda时,第一次会让设置临时解压目录,第二次会让设置安装目录;
-
所以我这个是临时解压目录,我就新建一个文件夹存放该解压目录
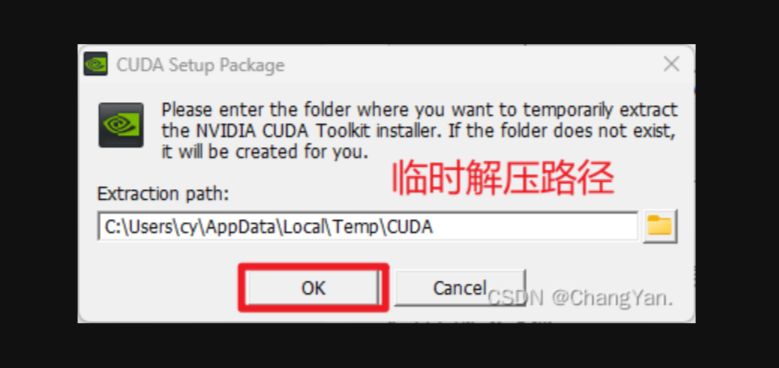
- 接下来才是正式安装
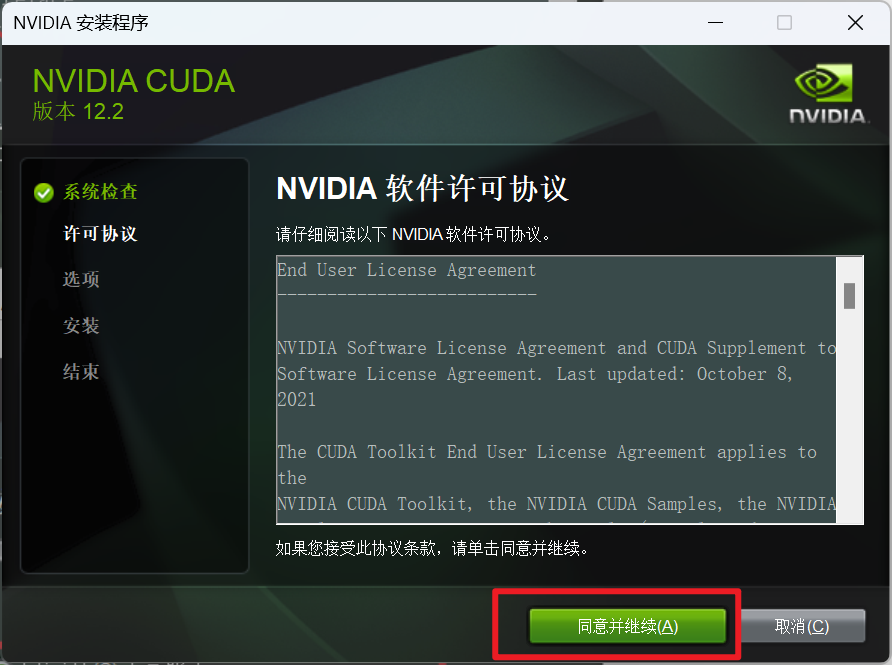
- 选择自定义安装,因为精简版本是下载好所有组件,并且会覆盖原有驱动,所以在这里推荐自定义下载
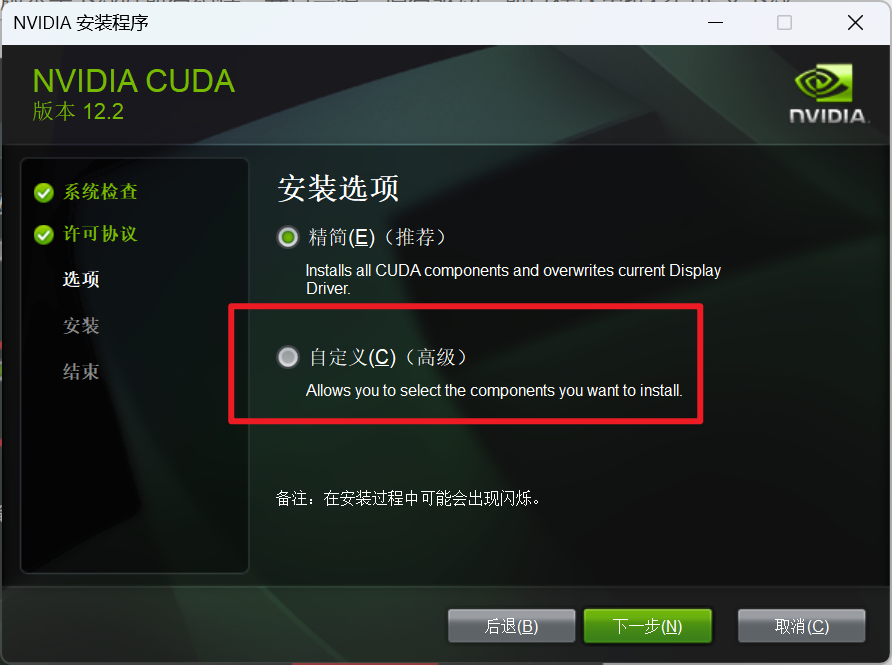
- 如果你是第一次安装,尽量全选,安装了好几次就选第一个(看博客看来的)
- 这里有个
Visual Studio尽量选上,(如果最后安装报错了,卡在了Visual Studio Integration上,那么重新返回不要勾选Visual Studio Integration)。
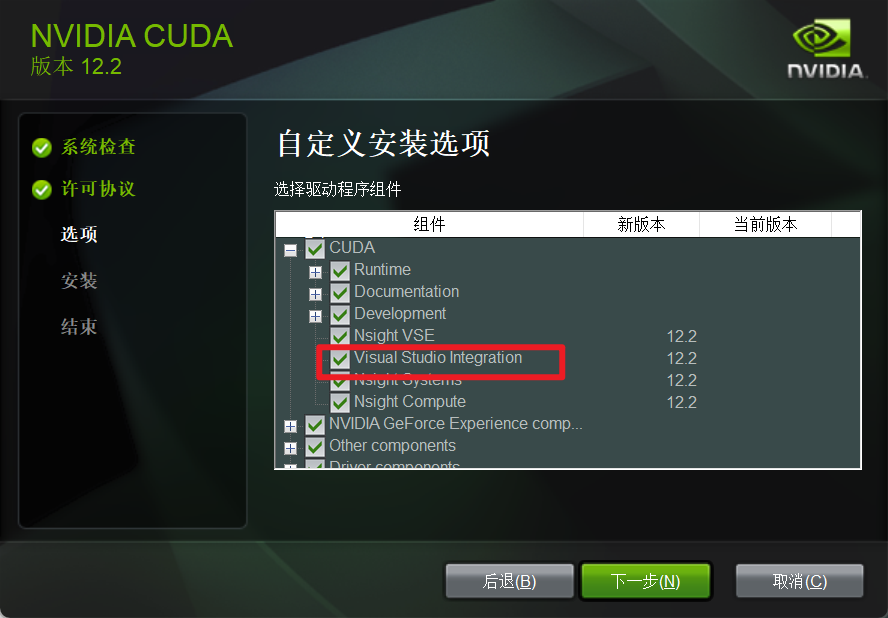
- 像这种驱动的还是推荐安装默认路径吧,(只能让原本就小的系统盘空间变得更小了)
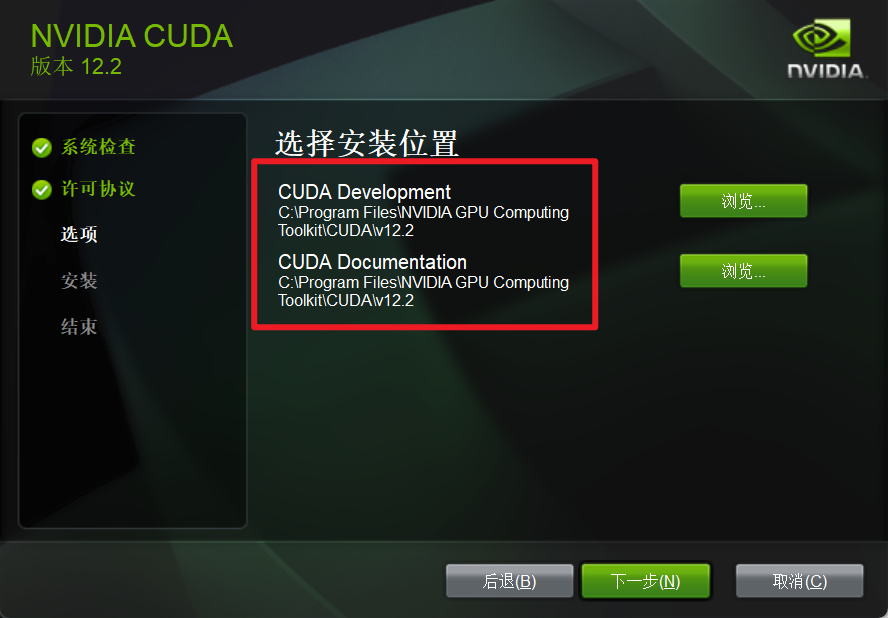
- 安装好后查看CUDA是否有配置环境变量,继续
cmd进入终端 - 输入命令
nvcc --version,发现已经配置了环境变量
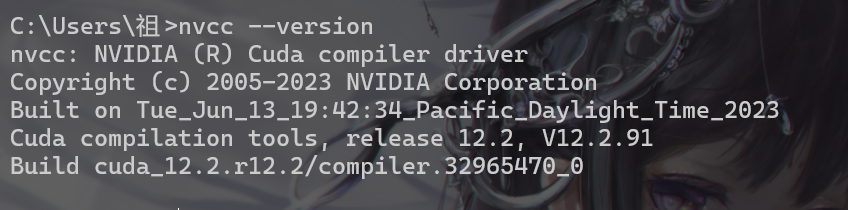
Anaconda虚拟环境
- 注意:使用 Anaconda 创建 Python 虚拟环境和环境中的配置是保存在 Anaconda安装所在的位置
- 对于不同的框架我们最好在Anaconda中创建不同的环境,以避免依赖库版本不同导致出一些乱七八糟的错误。
使用cmd创建环境
- 在命令行输入
1 | conda create -n your_env_name python=x.xx # your_env_name 为你虚拟环境名 ,python后面跟你要安装的Python版本 |
- 然后创建过程中会出现提示
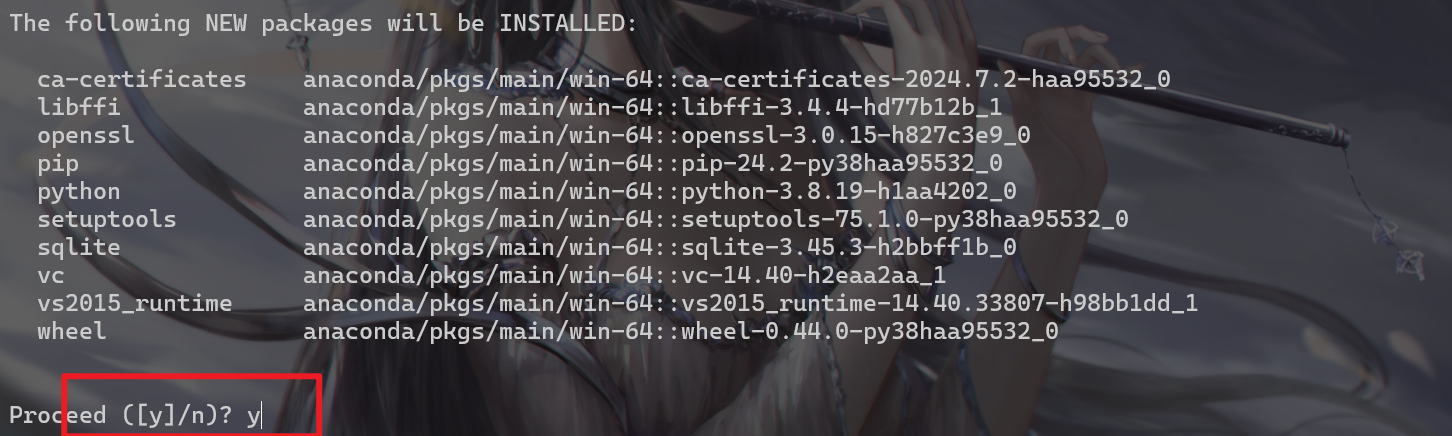
- 安装好后查看虚拟环境
conda env list

- 在使用你所创建的Python虚拟环境,首先要激活虚拟环境,在激活环境前还要对
conda进行初始化,初始化后关闭cmd终端再打开
1 | conda init |
- 然后激活环境
1 | conda activate pytorch-gpu |
- 激活后就会进入环境了
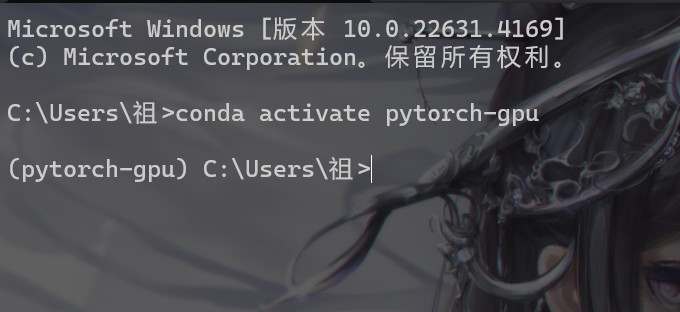
配置Pytorch环境
-
Pytorch = Python + Torch。
-
Torch是纽约大学的一个机器学习开源框架,几年前在学术界非常流行,包括Lecun等大佬都在使用。但是由于使用的是一种绝大部分人绝对没有听过的Lua语言,导致很多人都被吓退。后来随着Python的生态越来越完善,Facebook人工智能研究院推出了Pytorch并开源。Pytorch不是简单的封装Torch 并提供Python接口,而是对Tensor以上的所有代码进行了重构,同TensorFlow一样,增加了自动求导。
-
去到官网PyTorch 插件,下滑就会滑到,选择对应的配置
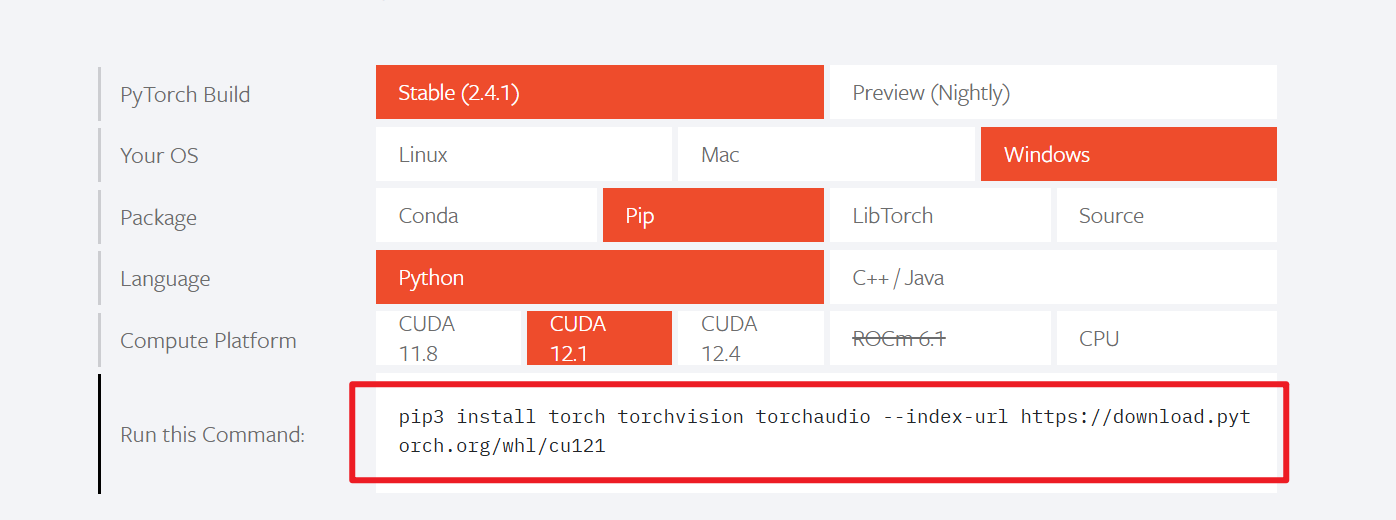
- 然后运行命令
- 这里出现问题,这个命令开魔法不能下载,不开魔法又是几百kb,下载很慢
1 | pip3 install torch torchvision torchaudio --index-url https://download.pytorch.org/whl/cu121 |
- 这个问题解决了,不使用pip,使用Conda安装即
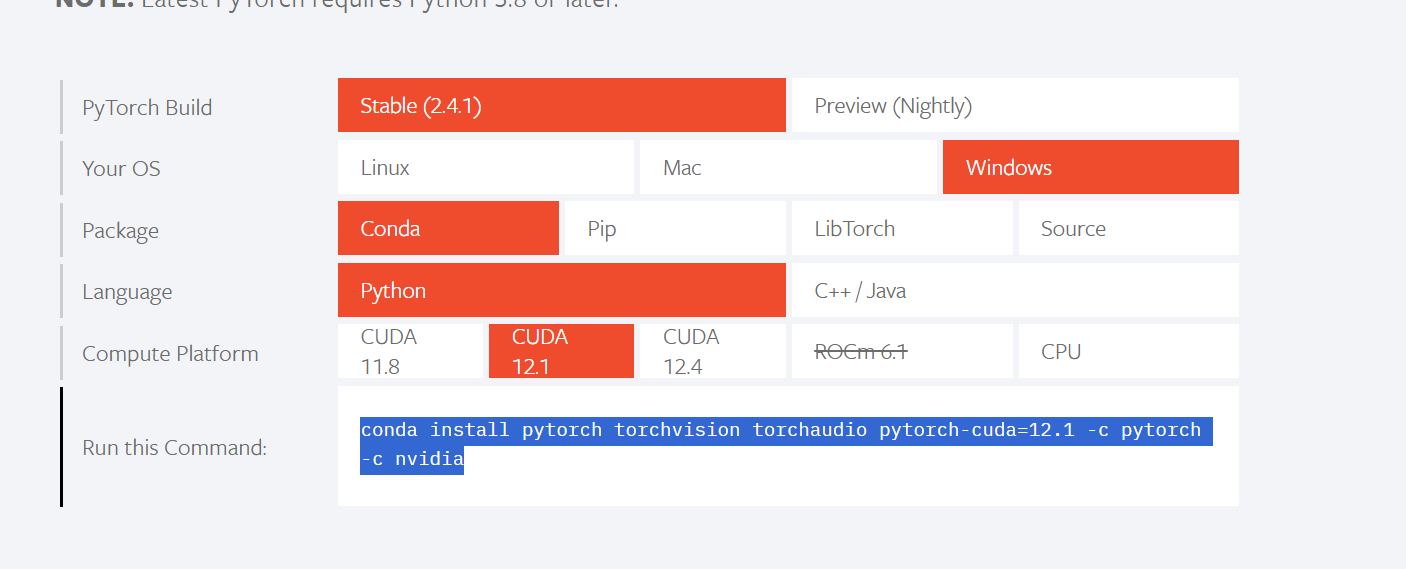
1 | conda install pytorch torchvision torchaudio pytorch-cuda=12.1 -c pytorch -c nvidia |
- 下载好后检查一下环境,依次输入
1 | python |
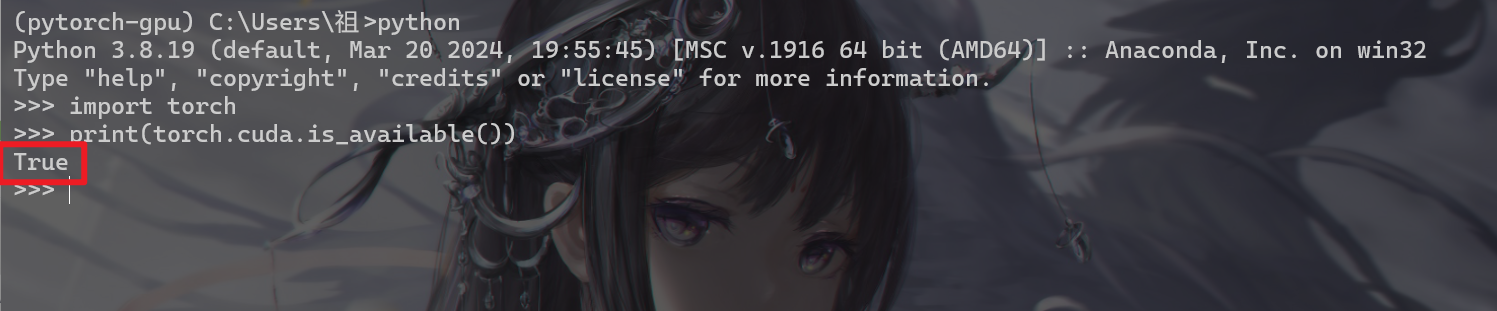
-
进入Python交互环境后使用
quit()退出 -
在Conda虚拟环境中安装
jupyter,如果直接使用jupyter notebook好像不是用Conda虚拟环境的
1 | conda install jupyter |
- 然后再使用,这下就没问题了,可以开始进行初步的torch使用了
1 | import torch |
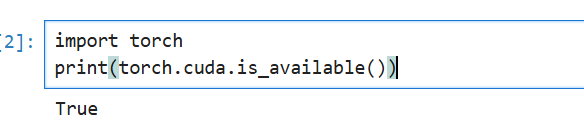
本博客所有文章除特别声明外,均采用 CC BY-NC-SA 4.0 许可协议。转载请注明来自 iyheart的博客!

