Ubuntu安装
- 本次安装的虚拟机是22.04版本
安装装机工具VM
- 先下载VMware,在官网中下载
1 | https://www.vmware.com/cn/products/workstation-pro/workstation-pro-evaluation.html |
- 下载完成后进行安装,安装过程中需要秘钥,秘钥去网上搜索
下载ISO文件
- 再去清华大学开源软件镜像网站去下载Ubuntu(虚拟机系统)
1 | https://mirrors.tuna.tsinghua.edu.cn/ |
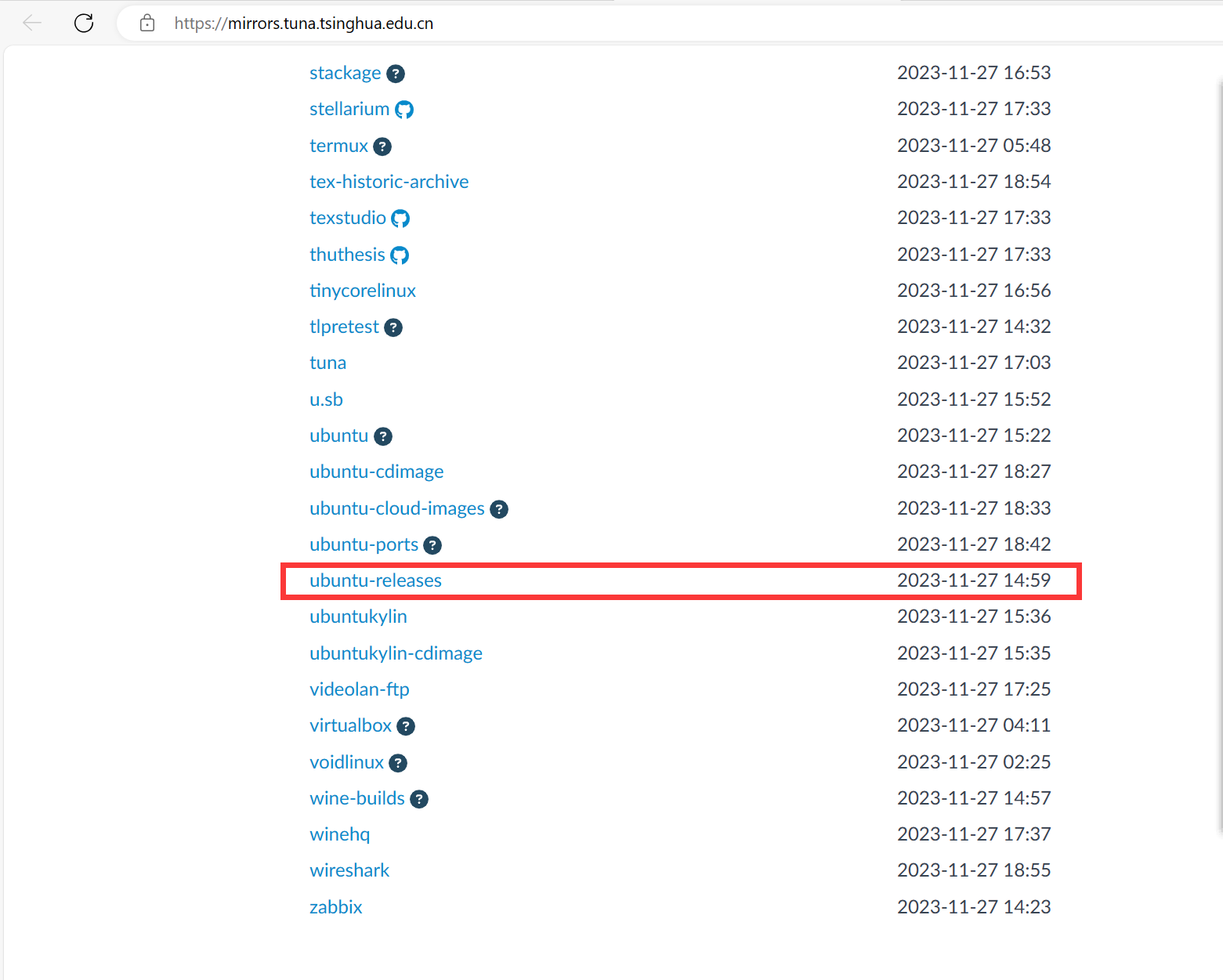
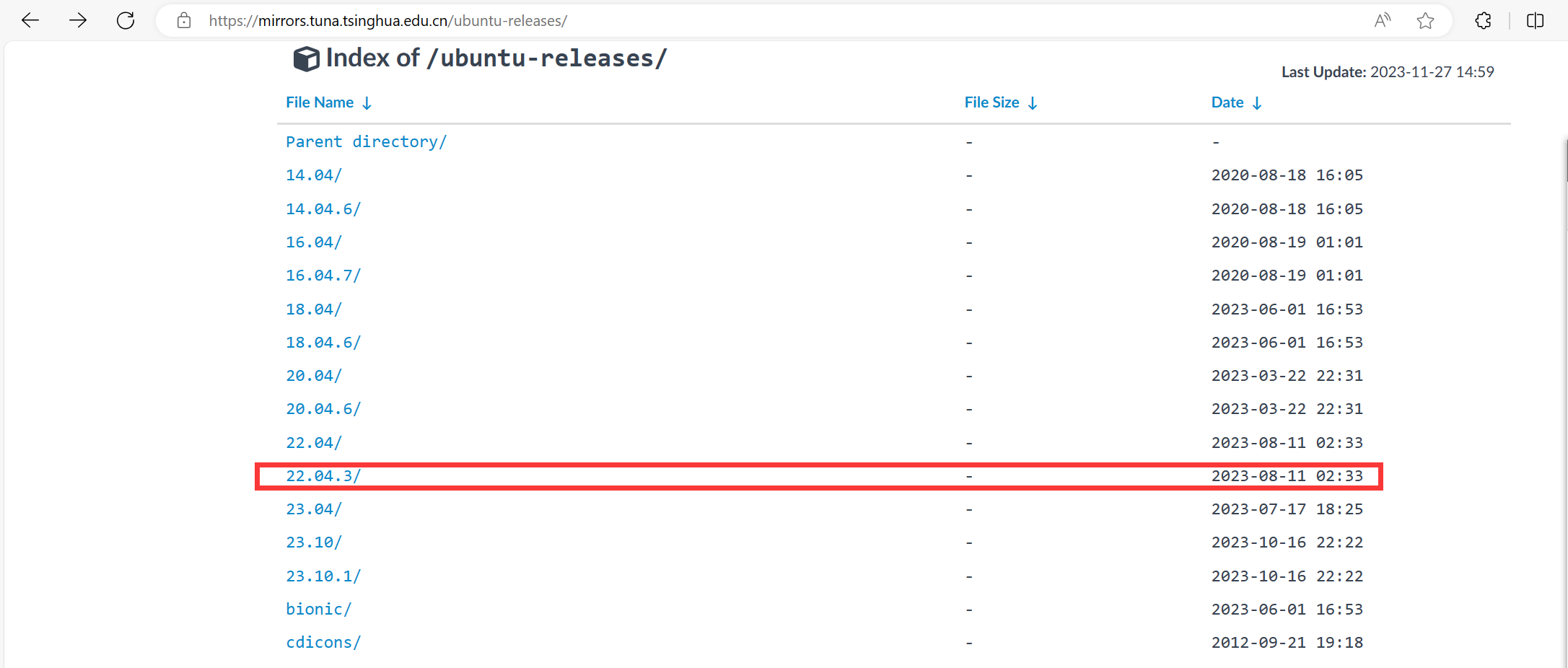
- 注意:iso镜像文件最好不要安装在C盘,虚拟机很吃内存,安装到C盘到时候内存满了就蛋糕了
创建Ubuntu系统
- 安装完成Ubuntu和VMware后点击启动VMware并且在界面中点击创建新的虚拟机
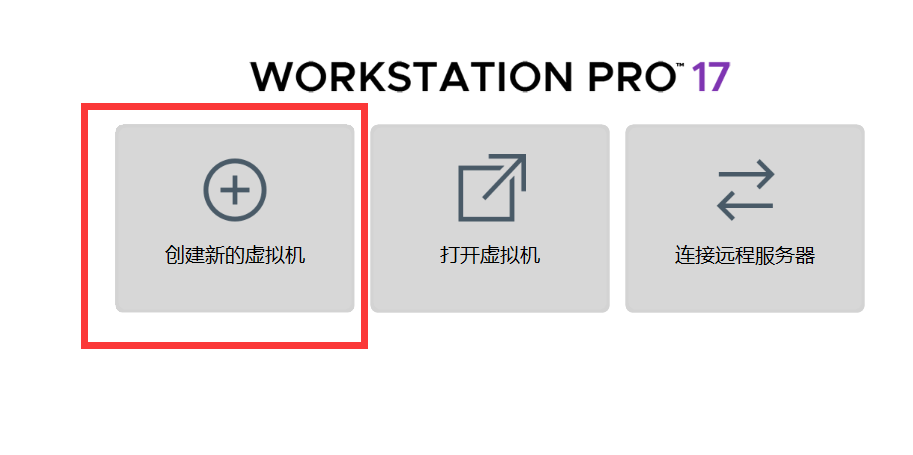
- 选择在清华大学镜像源里面下载的Ubuntu.iso文件,点击下一步进行安装
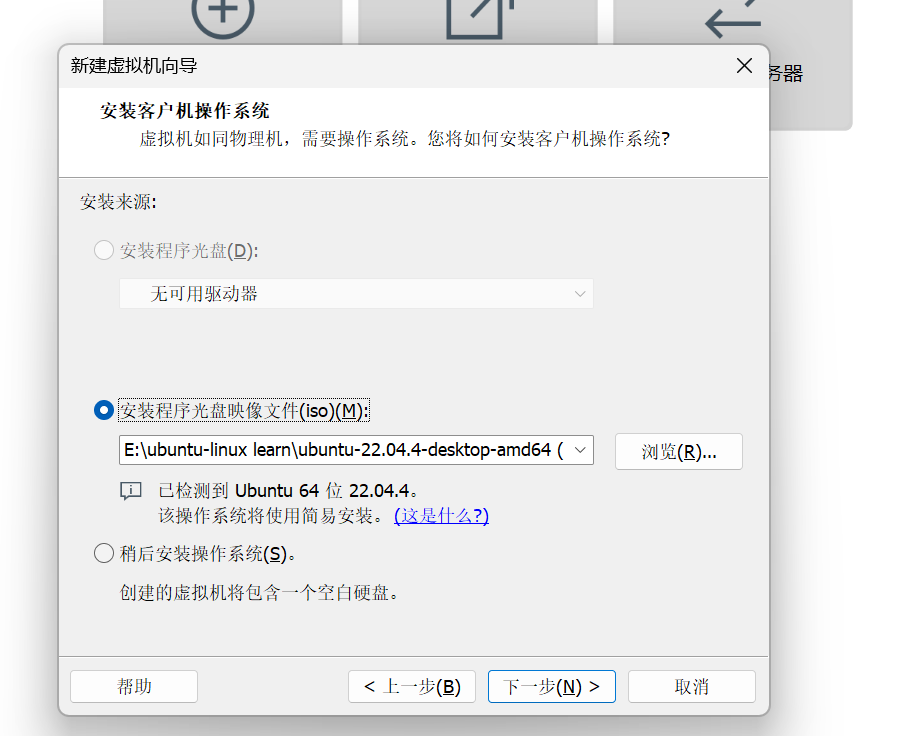
-
配置信息,然后下一步
-
全名:
-
用户名
-
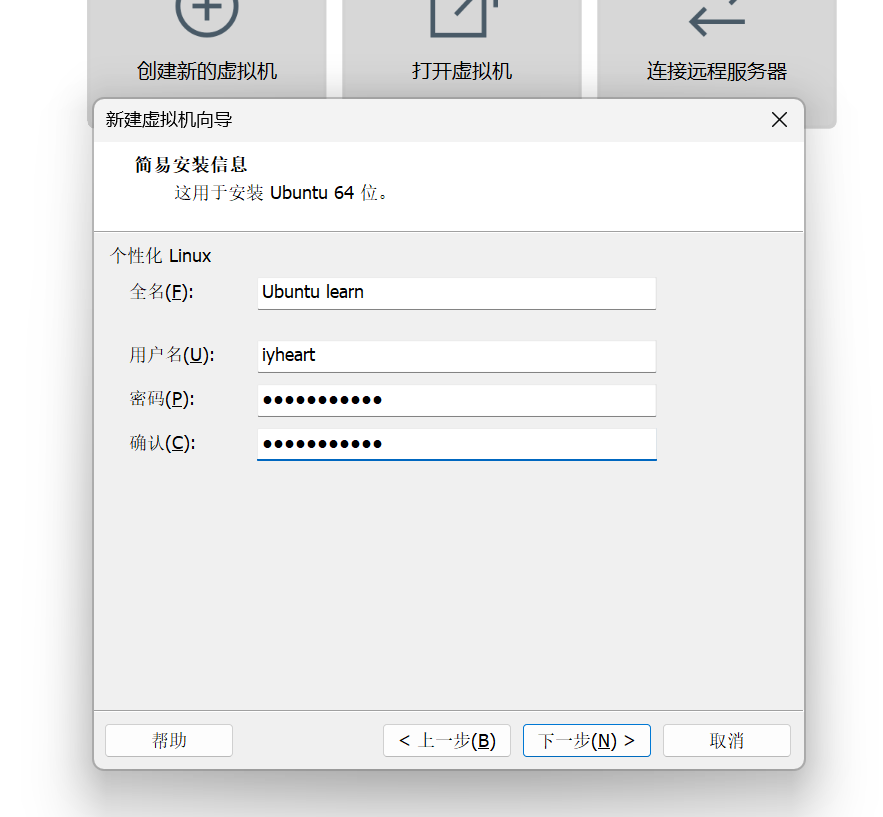
- 填写Ubuntu的名称,接下来并选择Ubuntu所要安装的位置,继续下一步
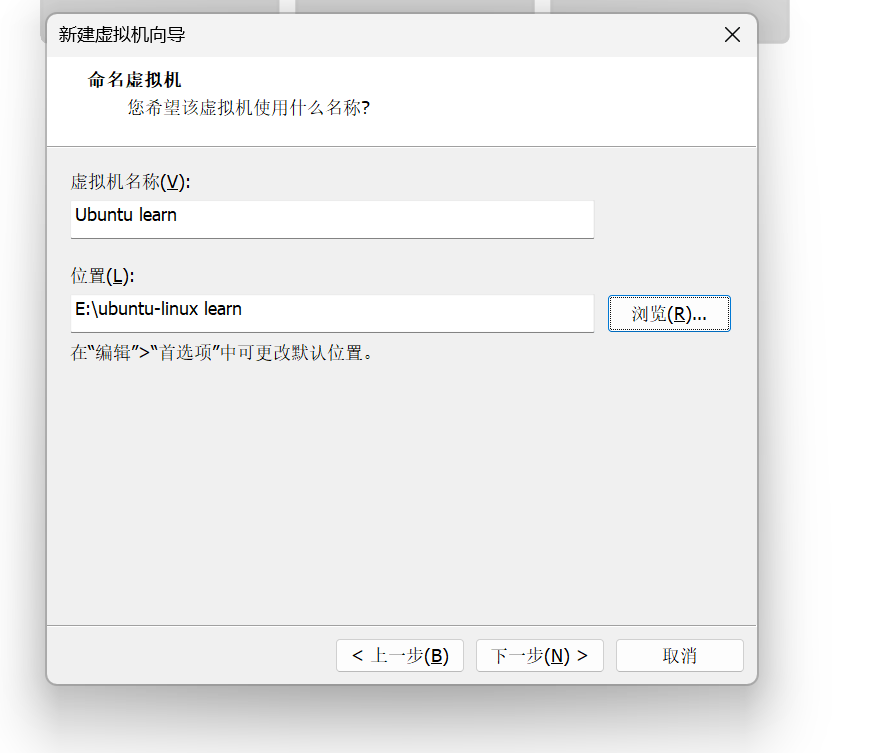
-
现在设置磁盘的大小,学习Linux还是建议30G或者40G,20G还是不太够的,如果是要安装PWN的专用虚拟机的话,40G前期够用,后期得要100G。(不过弄了20G也没关系,后期还可以增加虚拟机的内存)
-
这里我是将虚拟磁盘存储单个文件
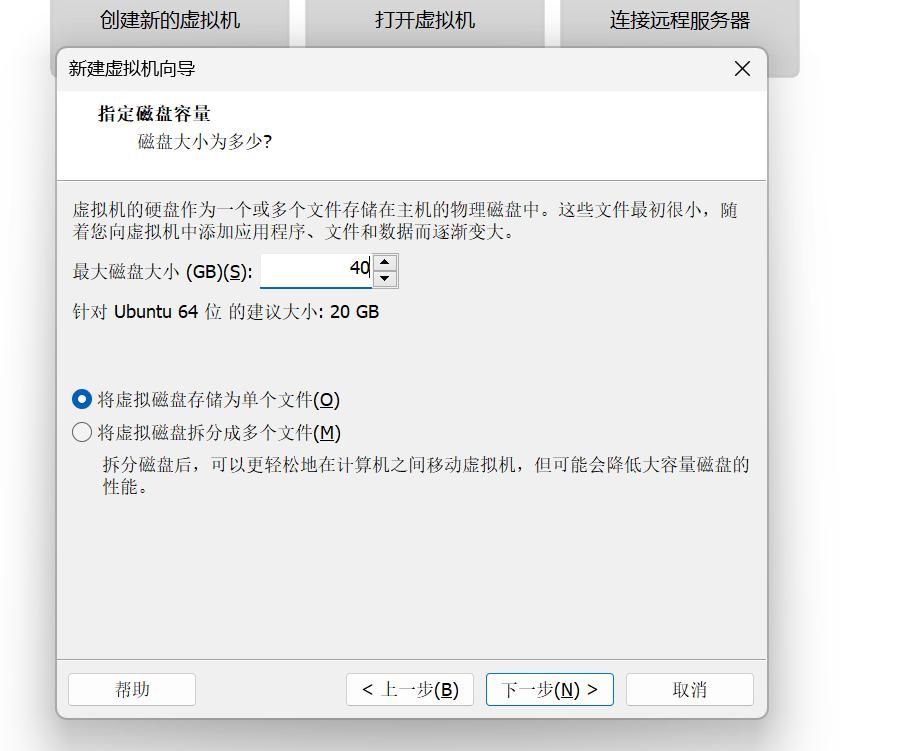
- 然后自定义硬件
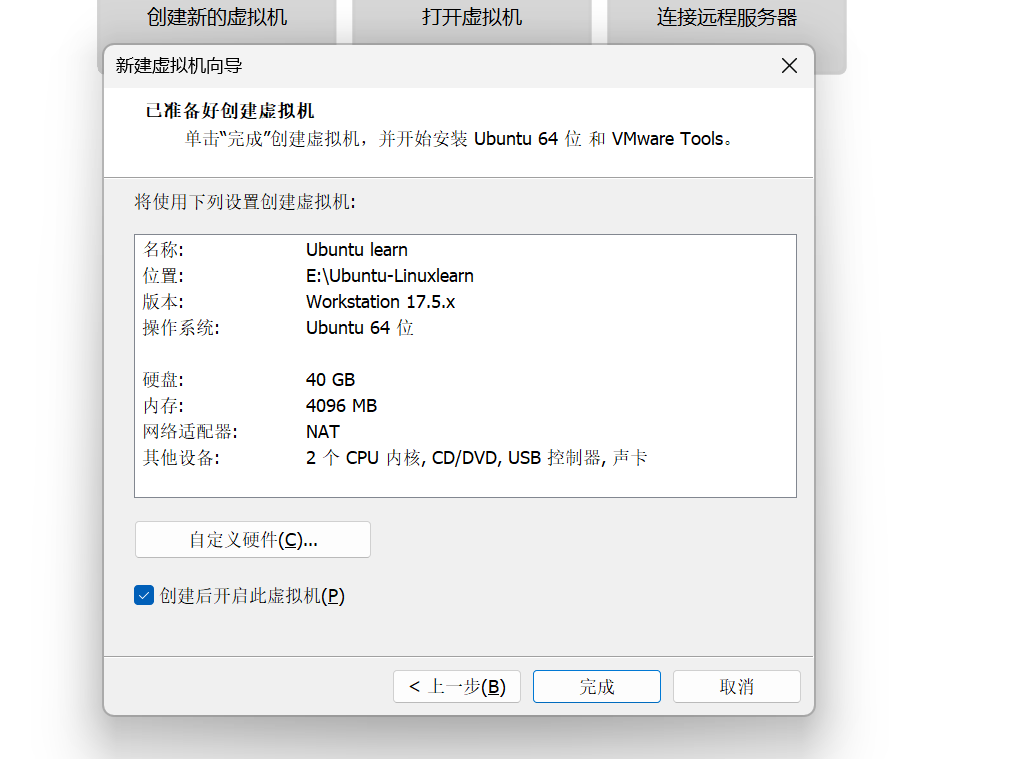
-
自定义硬件
-
内存看自身电脑情况,最好是4G或者2G就行(之前使用最大内存没安装成功)
-
处理器目前我也不太了解
-
网络适配器就按如图所示
-
其他不用动
-
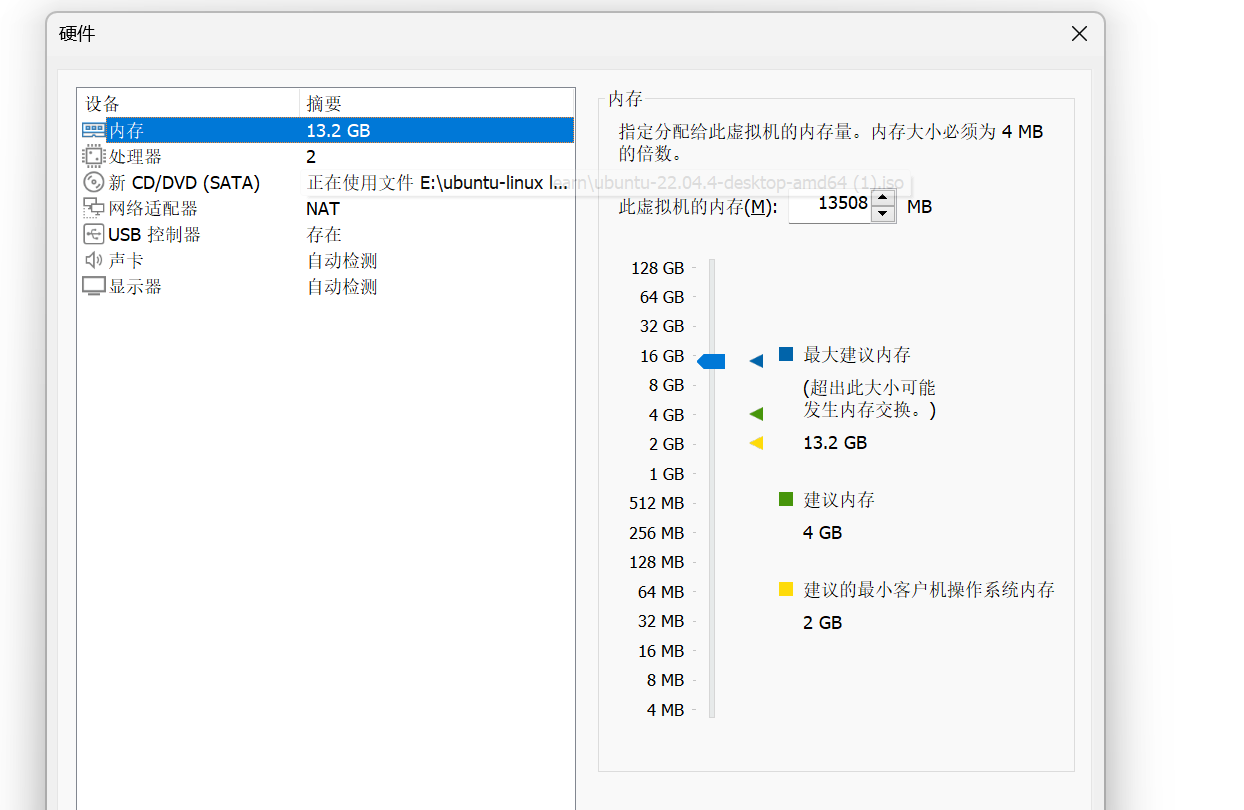
- 点击完成
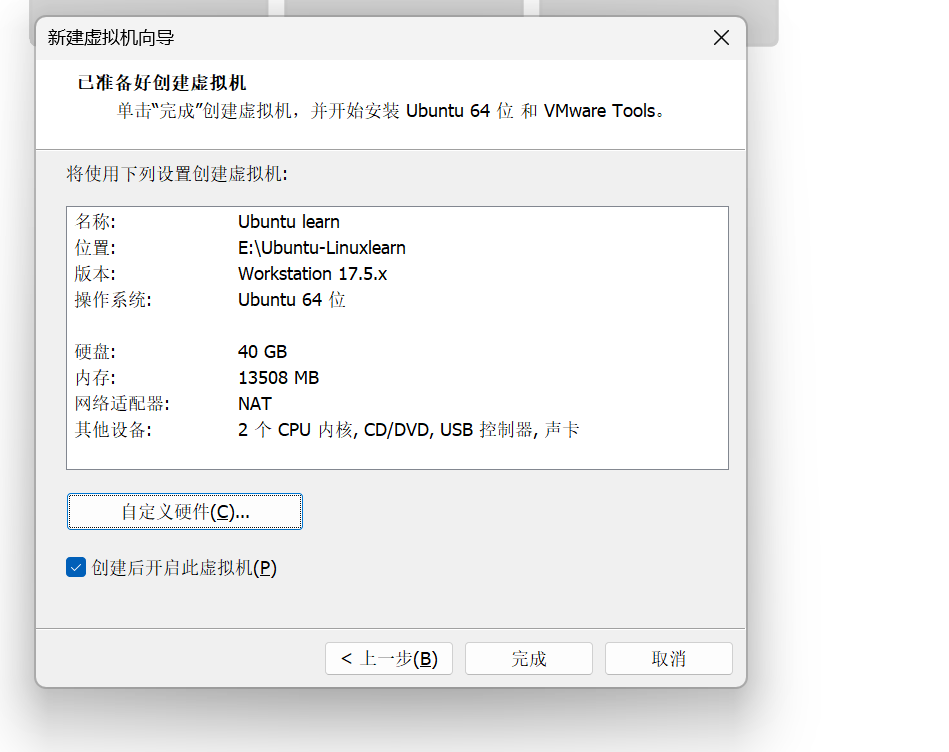
Ubuntu系统的内部配置
-
点击完成后,VM就会自动安装Ubuntu虚拟机了
-
这个安装的时间稍微久一点
-
接下来就是内部的配置了
-
安装好后进入Ubuntu界面会弹出该窗口
- 两边有Chinese就都选Chinese,然后点击Continue
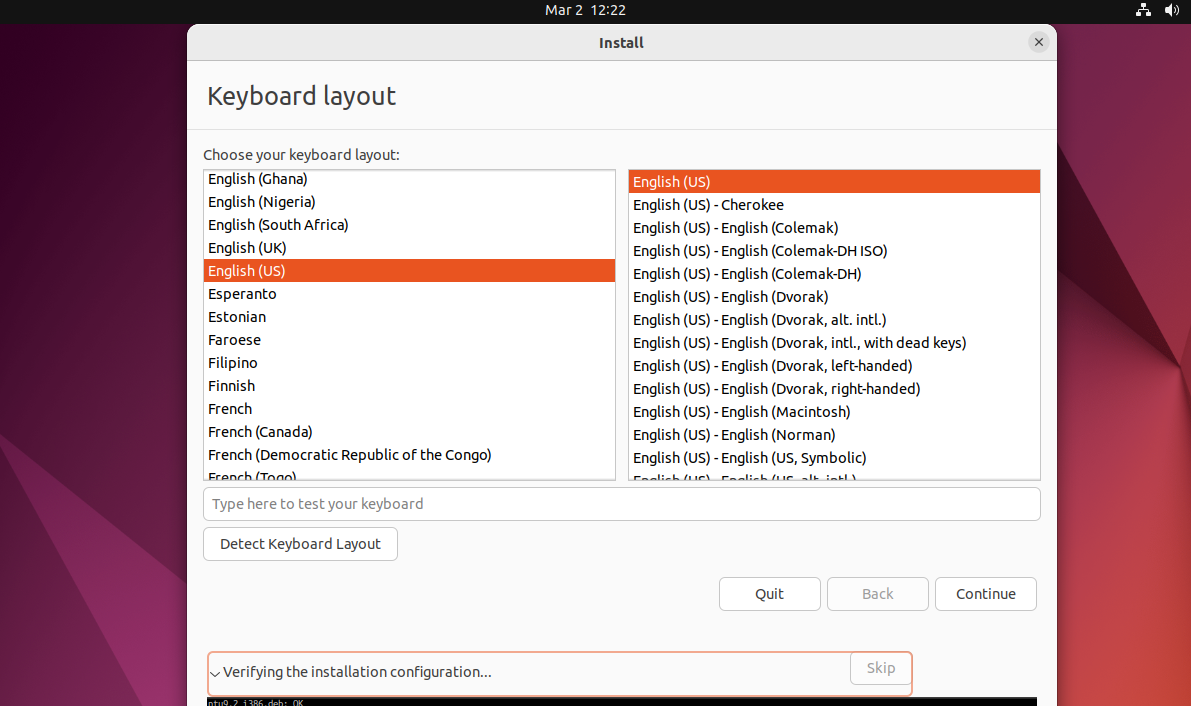
- 之后会弹出该界面,安装需求我的安装选项是下图选项,点击continue
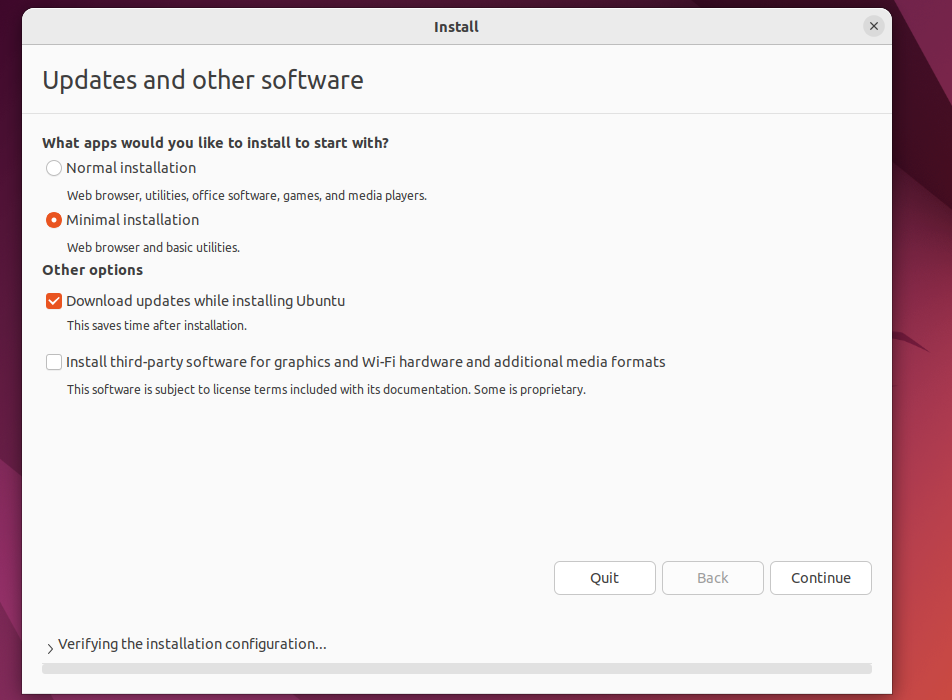
- 之后会弹出安装方式,由于是新建的虚拟机,就选第一个
擦除磁盘并按照ubuntu,选完之后点击Install Now
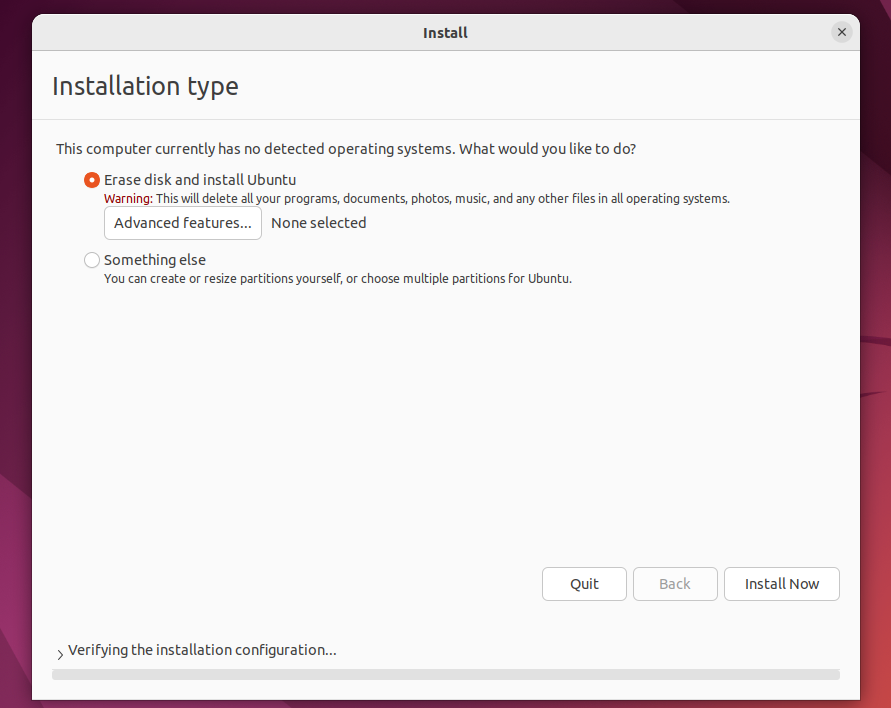
- 会弹出是否将更改写入磁盘,点击继续即可
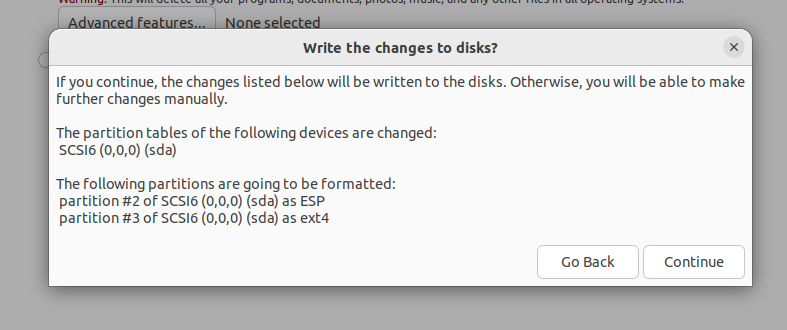
- 选择位置,选上海就行,然后点击继续
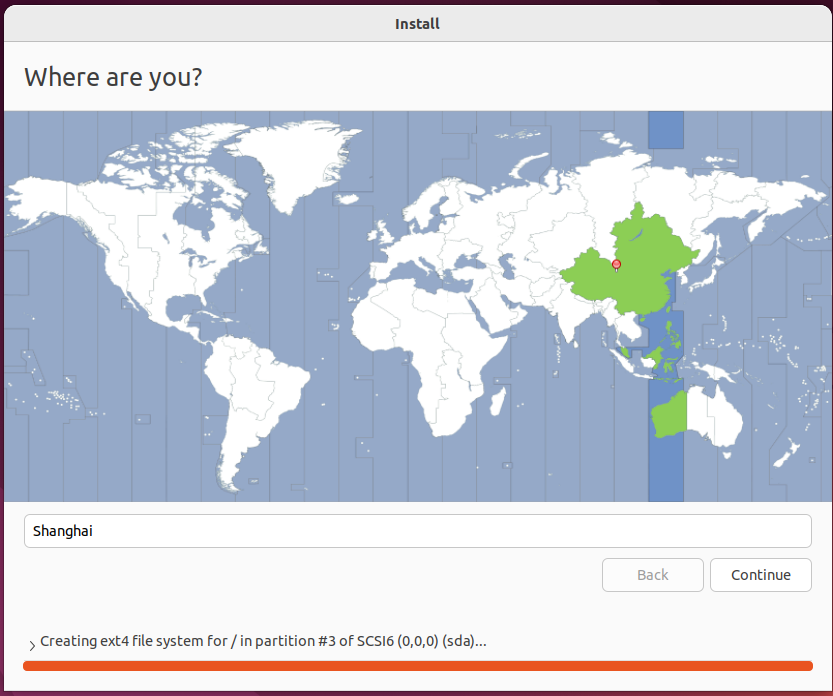
- 然后输入注册用户,输入用户名和密码,选择自动登录会更方便,不用每次打开虚拟机都要输入密码,接下来就是等待安装了
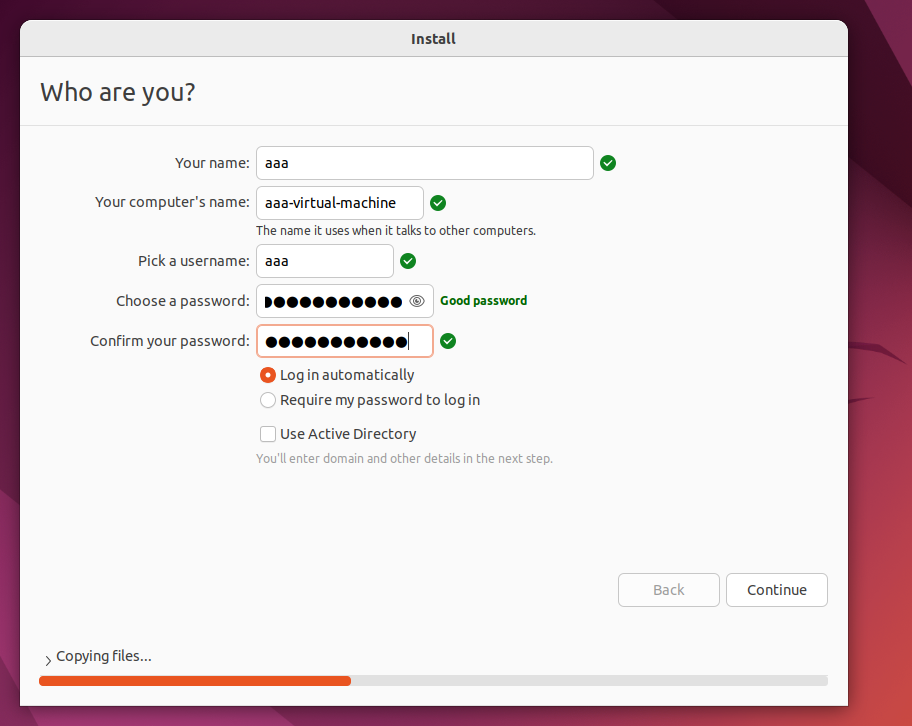
- 安装完成后重启
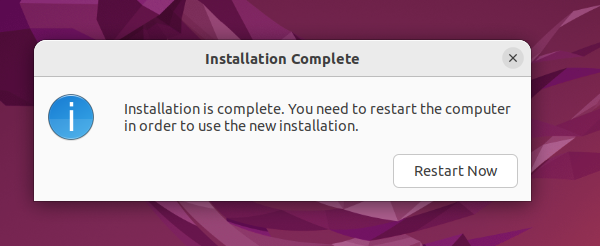
- 重启之后会弹出该界面,跳过
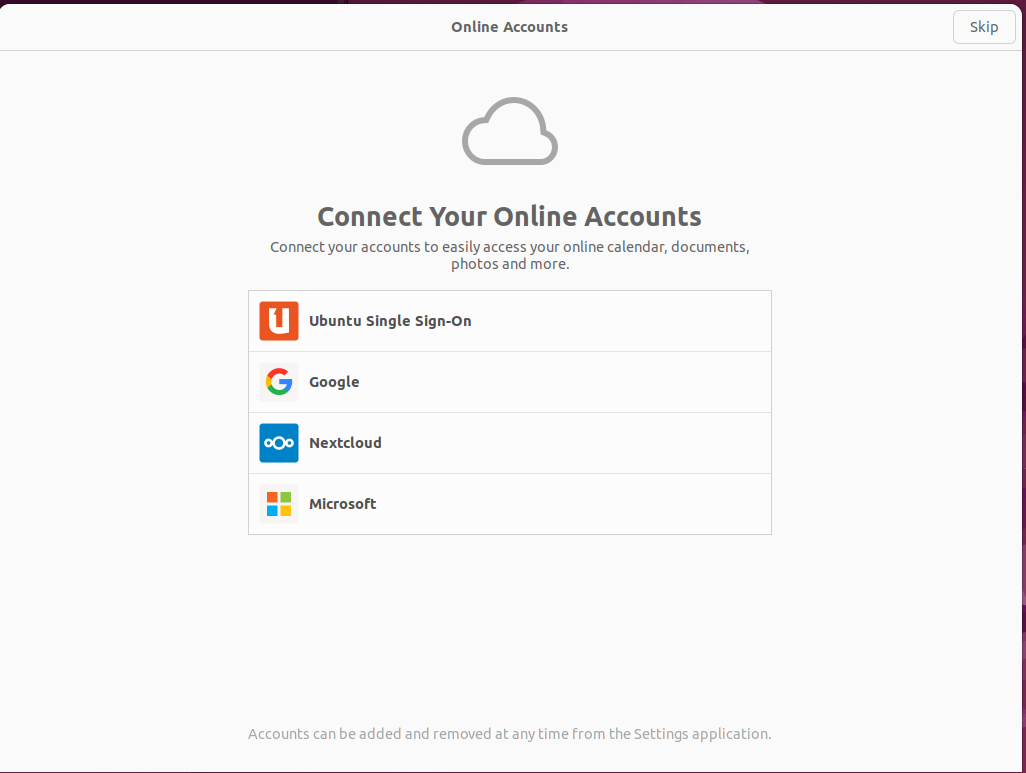
- 弹出是否启用ubuntu专业版,选暂时不启用
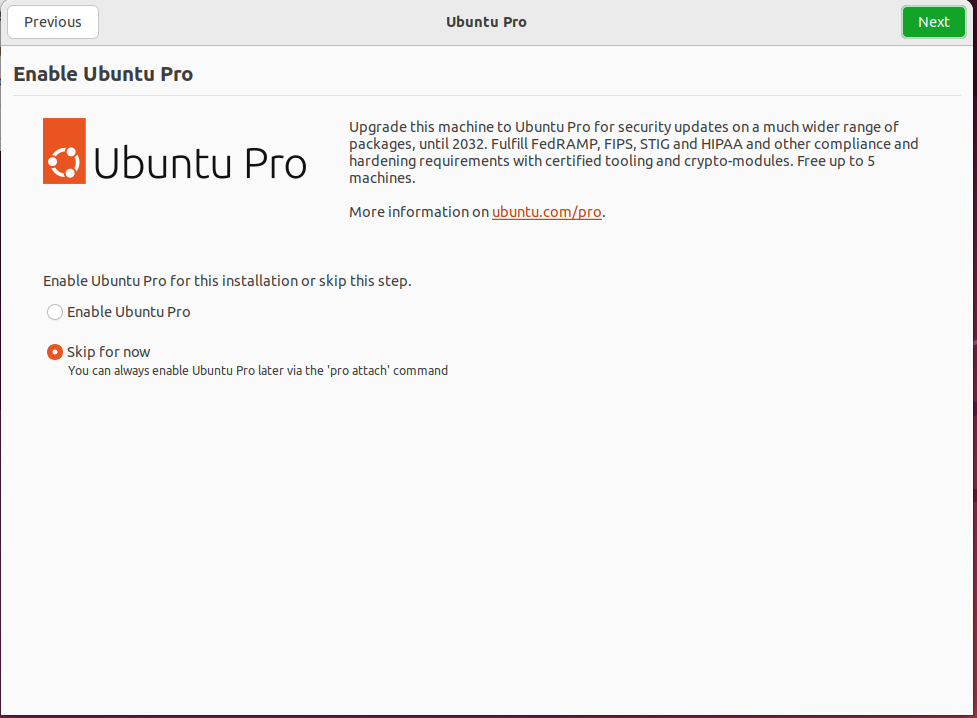
- 选择不发送系统信息
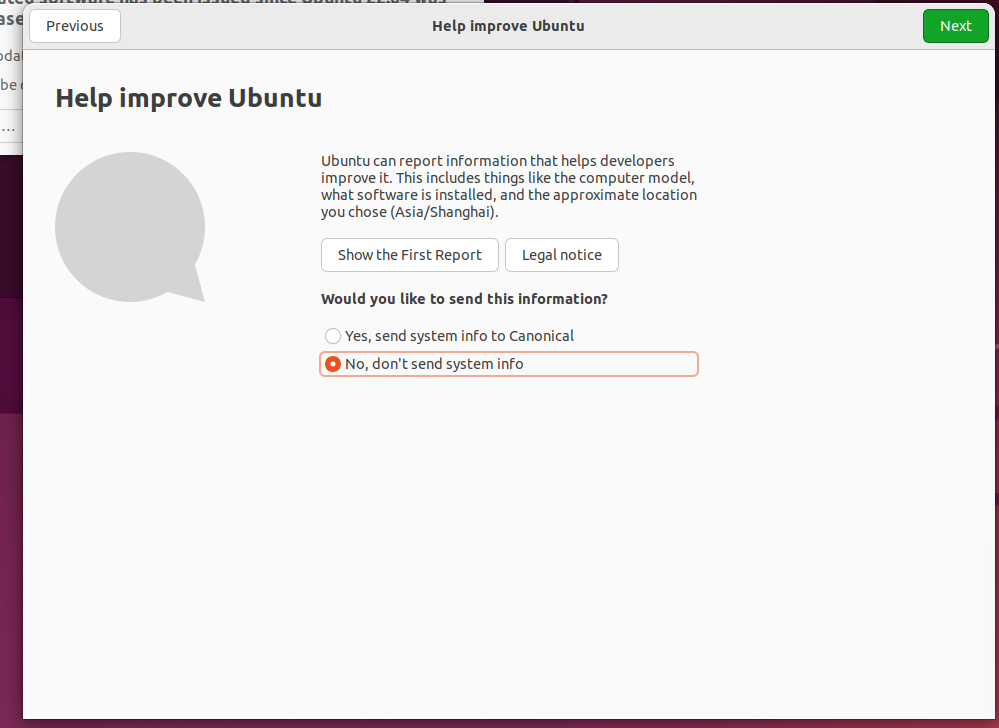
- 允不允许定位,随便怎么设置
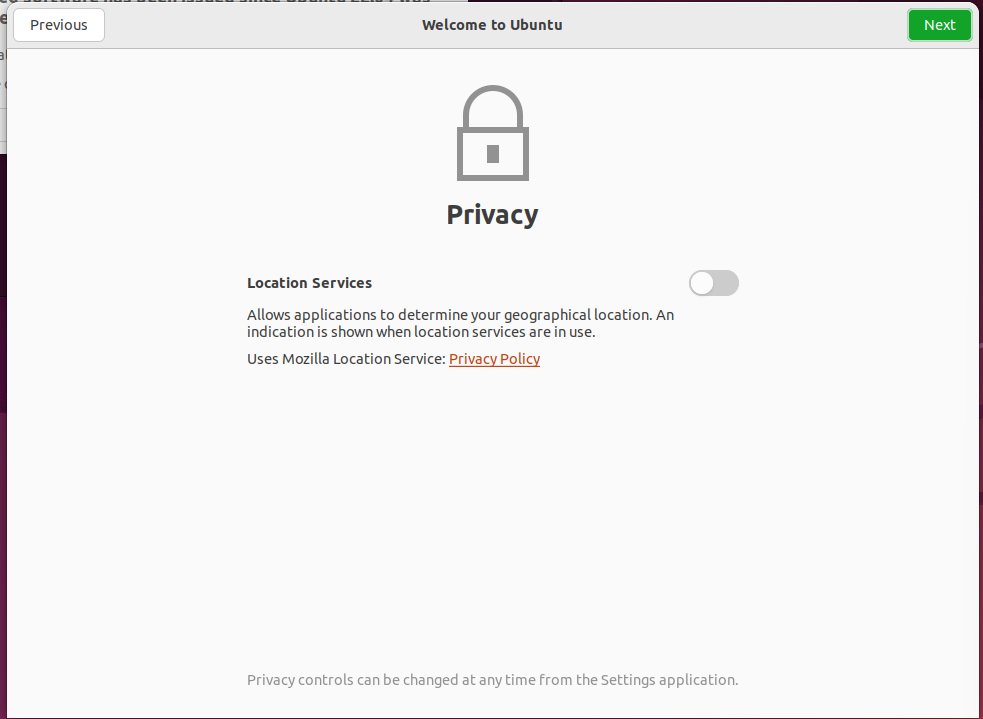
Ubuntu更换软件源
- Ubuntu软件源,在国外,从国内访问网速太差,而且有时候还会失效。
- 打开软件和更新
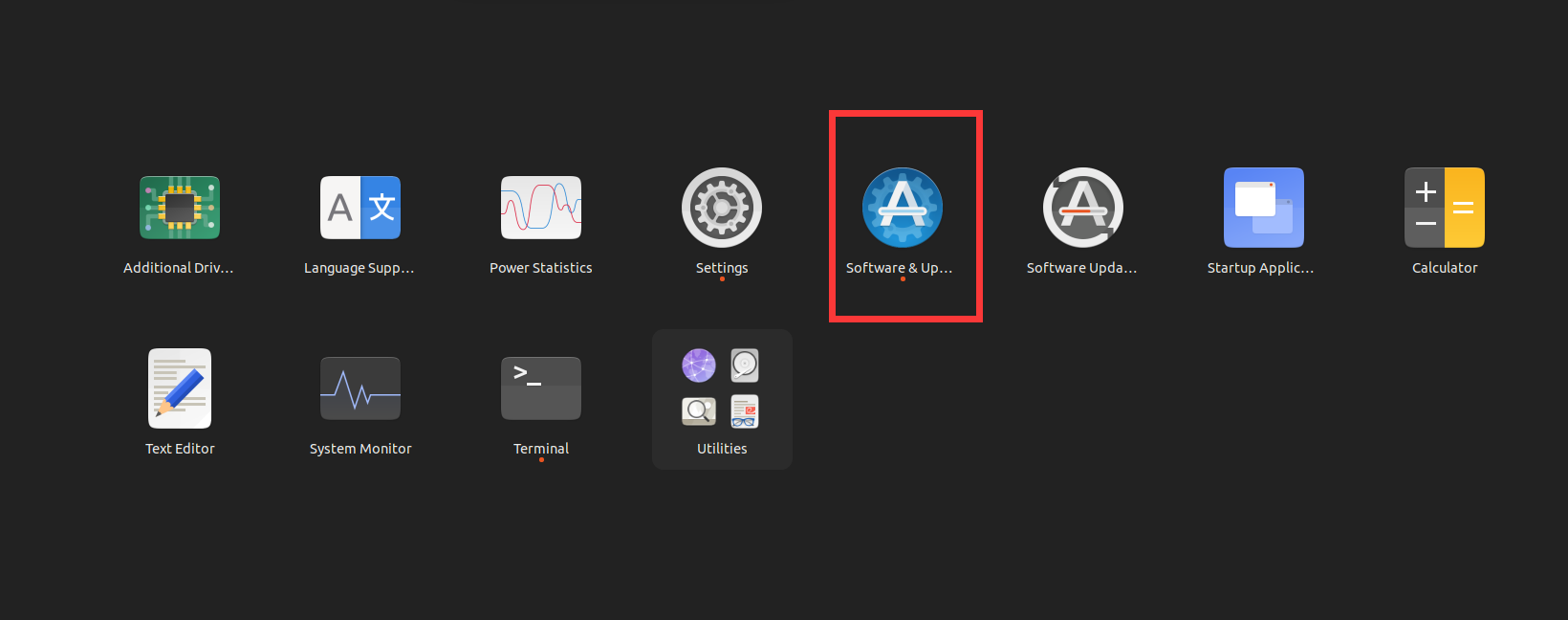
- 点击该选项
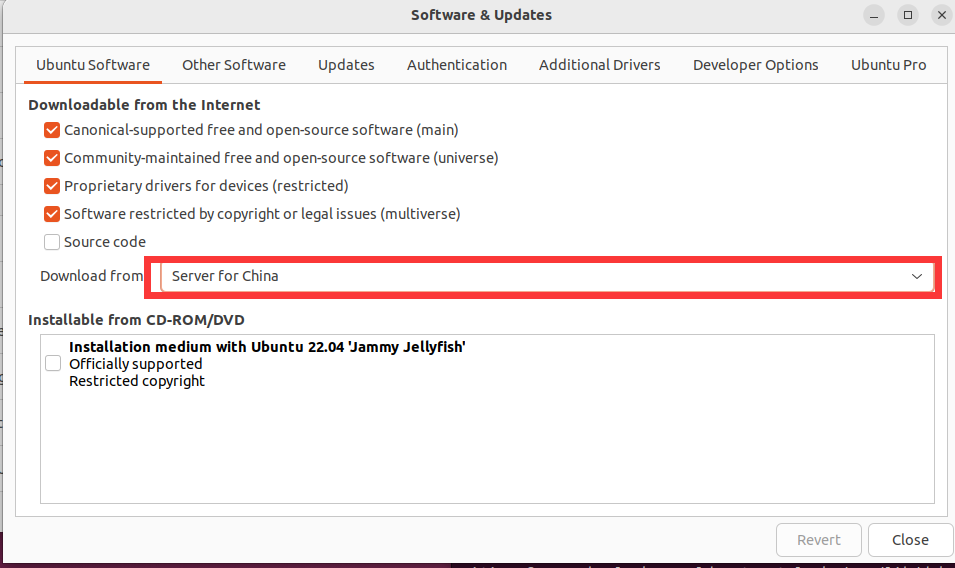
- 点击other
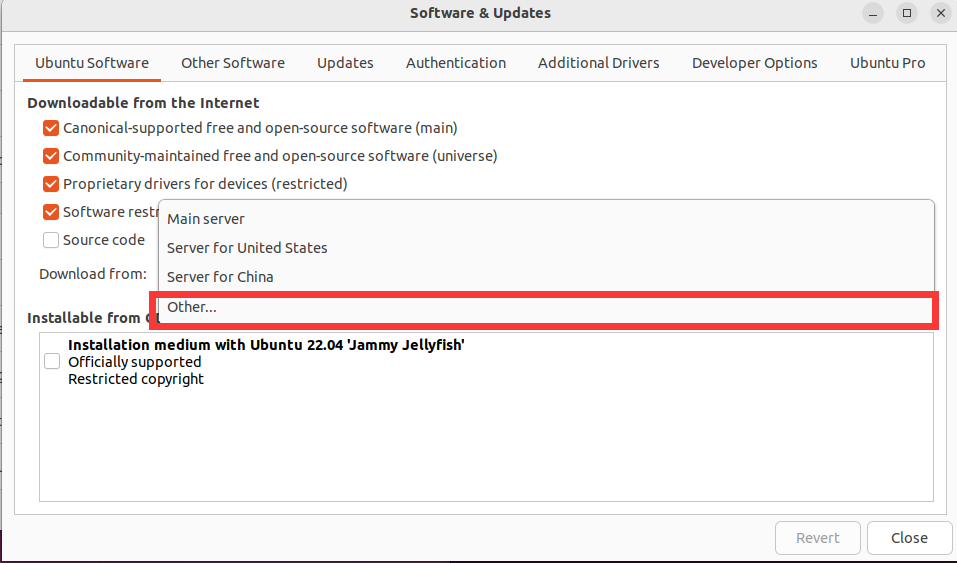
- 点击选择最好的服务,系统将会自动检测,哪个源最好
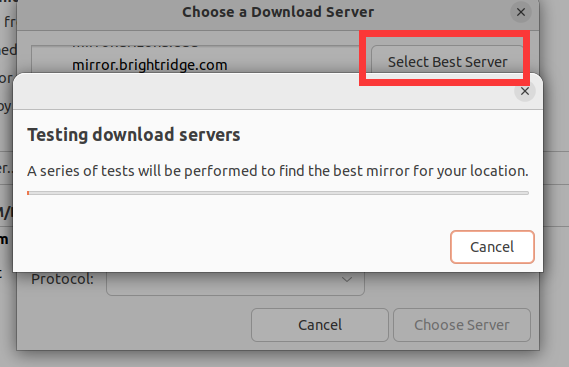
- 检测完之后就会出现该界面,
Choose Server就完事了
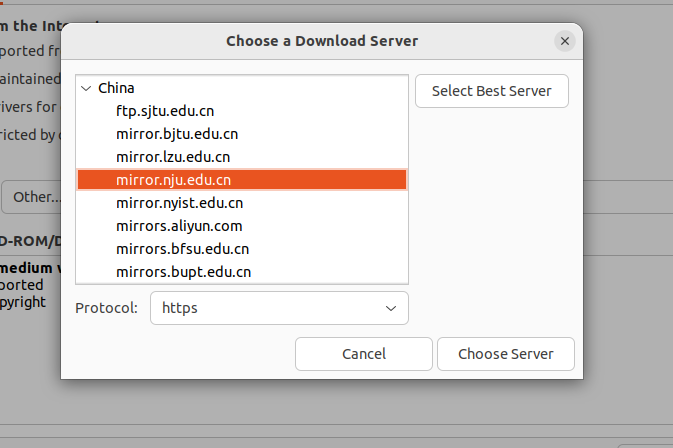
安装shell
- 可以选择不安装额外的shell,使用ubuntu自带的shell,但是这对初学者不是很好
- 安装一个对初学者有好的shell有助于学习linux
fish
1 | sudo apt-add-repository ppa:fish-shell/release-3 |
快照
- 快照是一个很好的功能,如果你把虚拟机玩坏了,但是你之前给虚拟机拍了一张快照。这样你就可以使用快照恢复到拍快照时的虚拟机的状态。
- 设置如下:先点击管理此虚拟机的快照
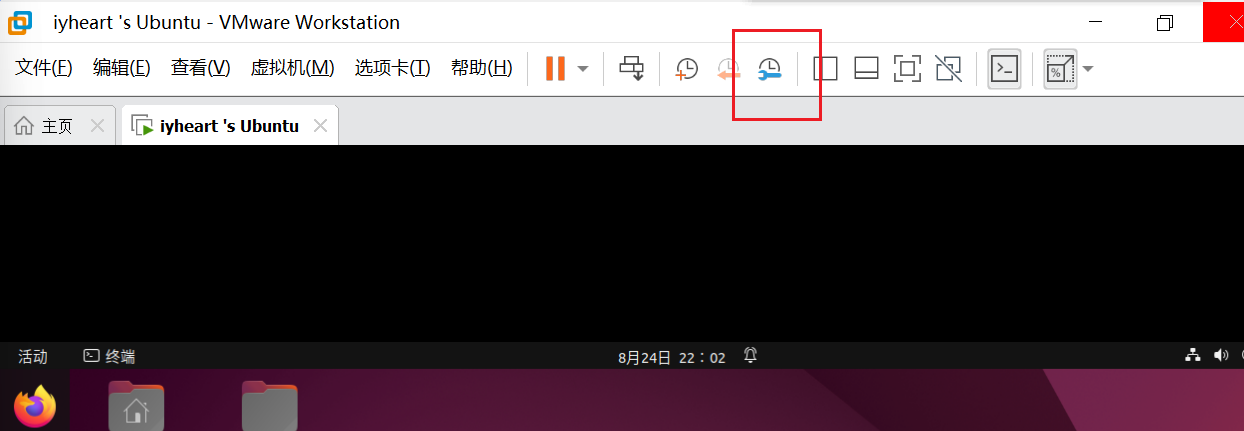
- 然后点击拍摄快照,你可以在虚拟机启动的时候拍快照,也可以关闭虚拟机后再拍快照(推荐关闭再拍快照,这样会快一些,而且电脑也不会卡)
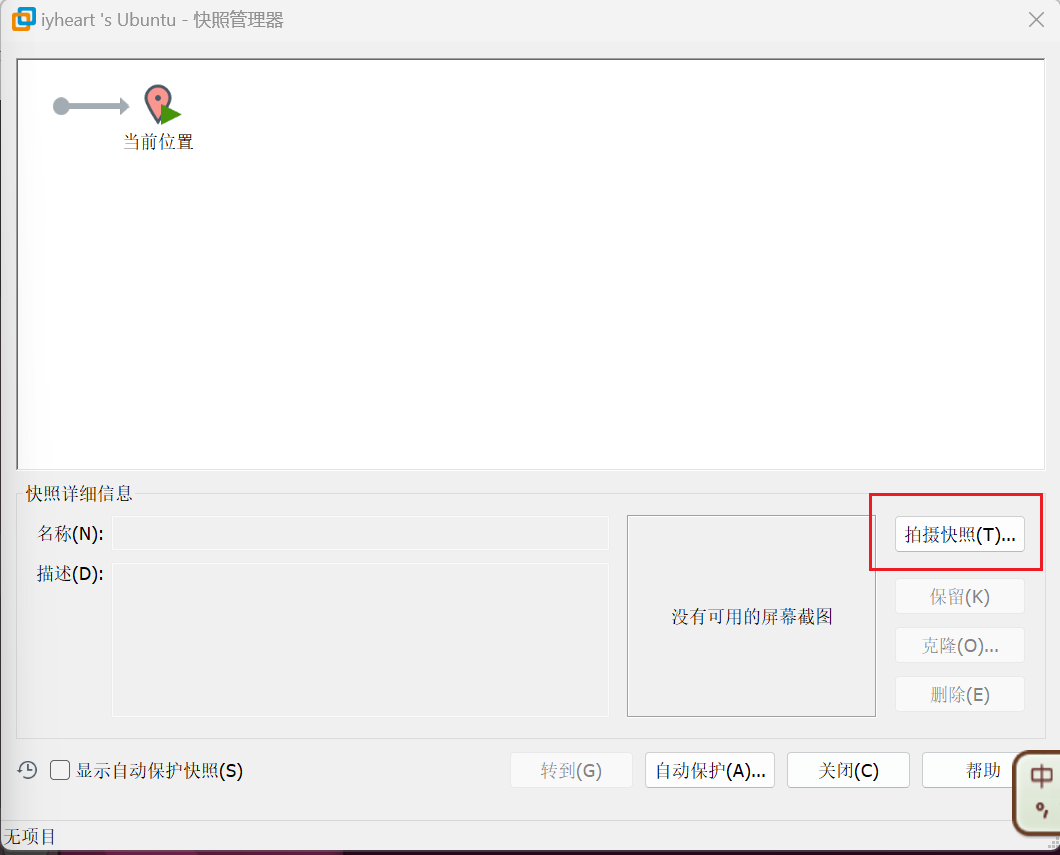
- 为快照命名,然后点击拍摄快照
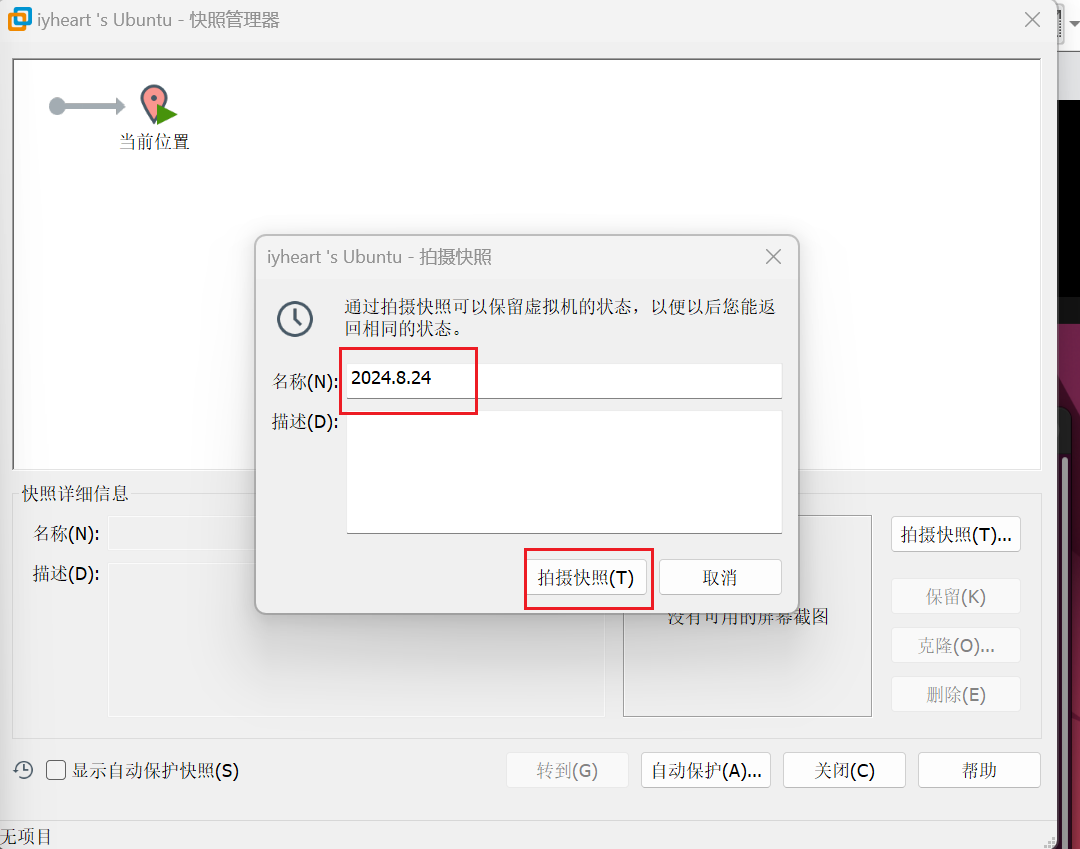
- 当虚拟机被玩崩之后你可以点击该处之后再点击转到,即可恢复虚拟机。这样就省去了玩崩之后重装系统的这个麻烦事情了
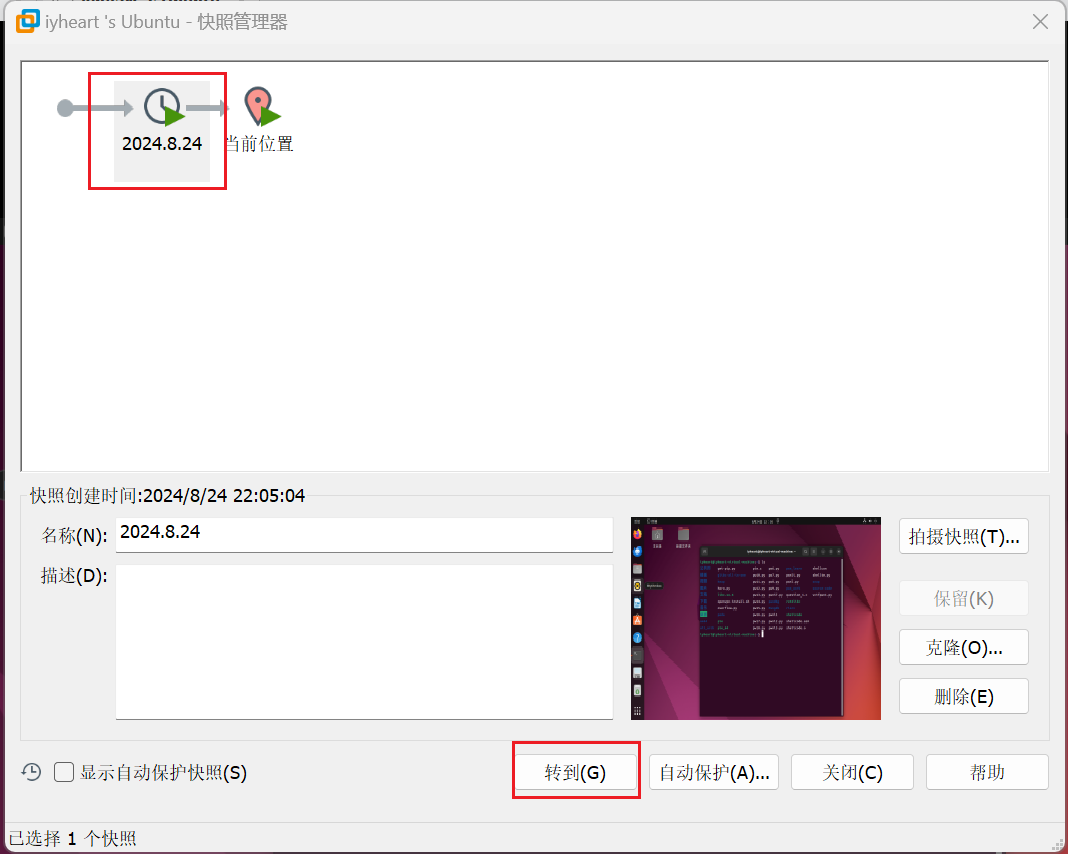
系统网络设置
-
如果最开始选择NAT网络配置的话,现在新建的虚拟机电脑是有网络的(如果宿主机有网络的话)
-
可以先查看一下有没有网络,打开桌面左上角的火狐浏览器,进入知乎的登录页面判断是否有网络
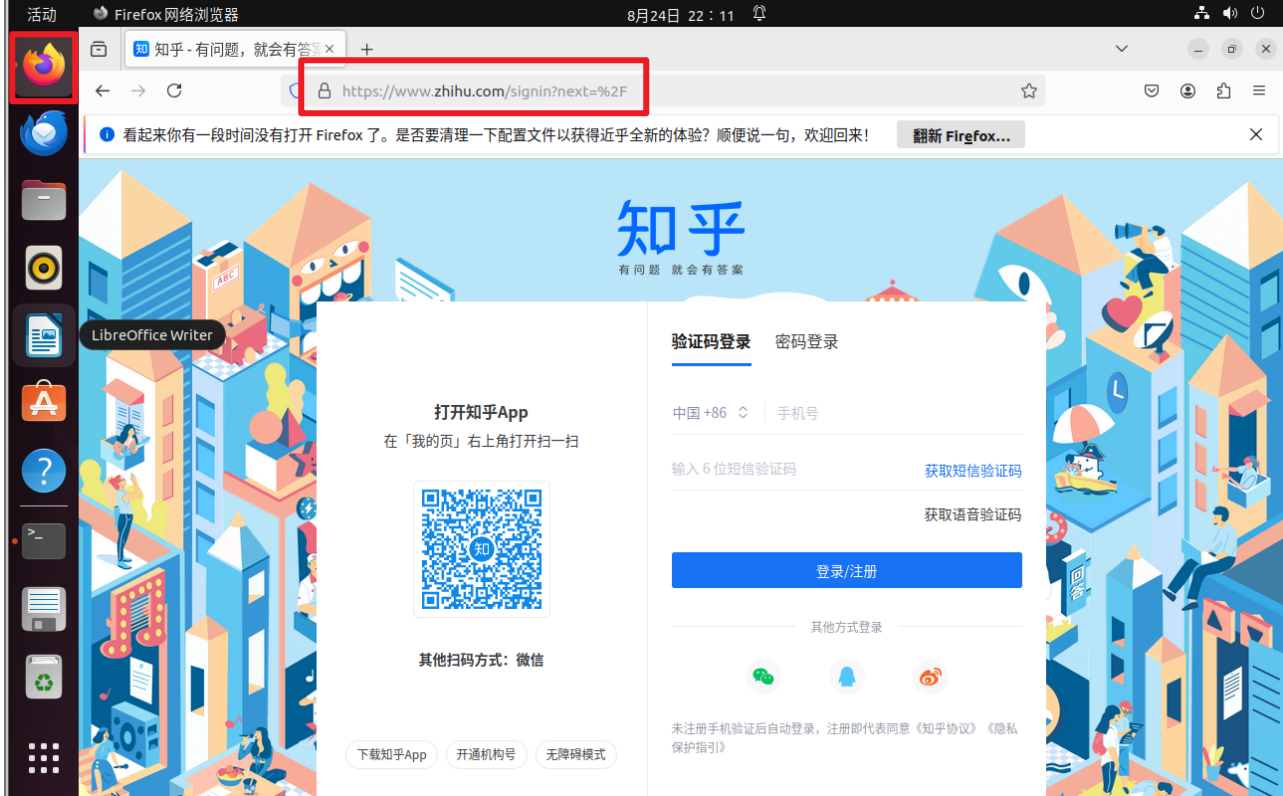
- 如果有网络的话,我们还需要进行一些网络配置
- 网络有一个对应的IP地址号可以在这个位置查看
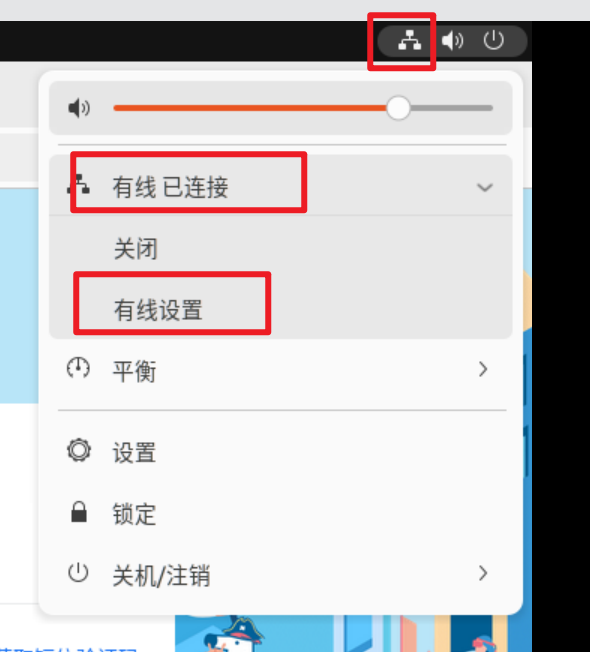
- 进入界面后点击齿轮按钮
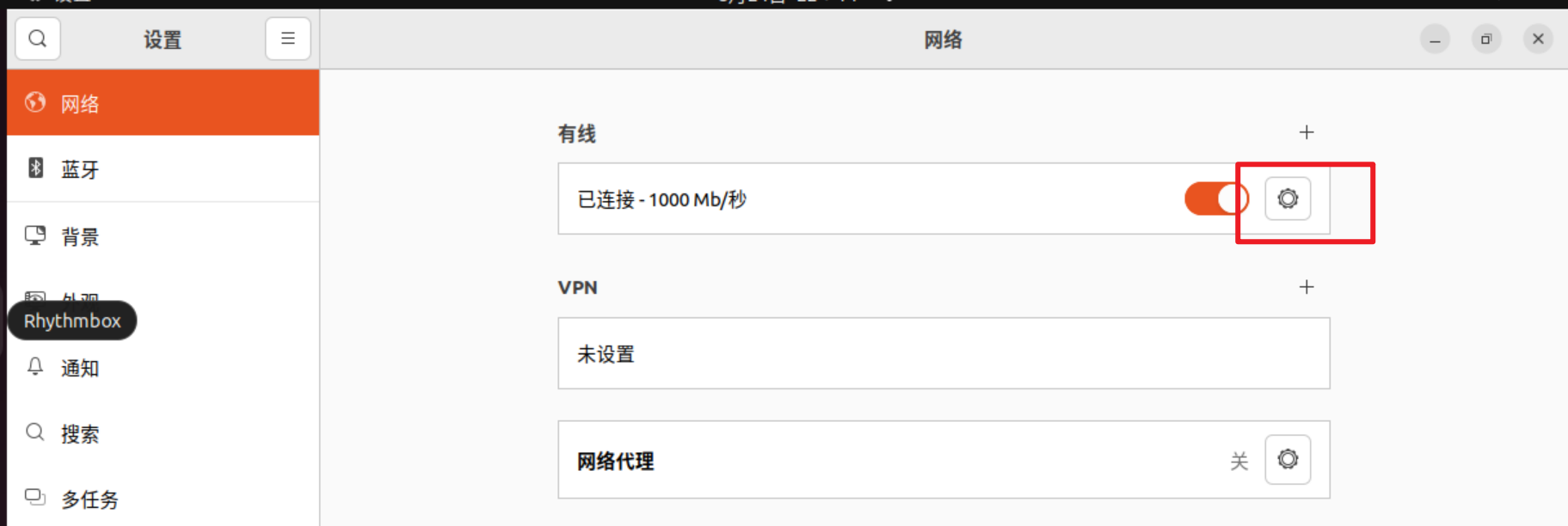
-
点击完即可看到ip地址
-
IPv4地址前面的192.168.68是虚拟机帮我们定义好的
- 192.168表示我们通常使用的局域网,这个局域网是单向的。虚拟机可以访问公网,但是公网的电脑访问不了该虚拟机,而宿主机可以访问该虚拟机
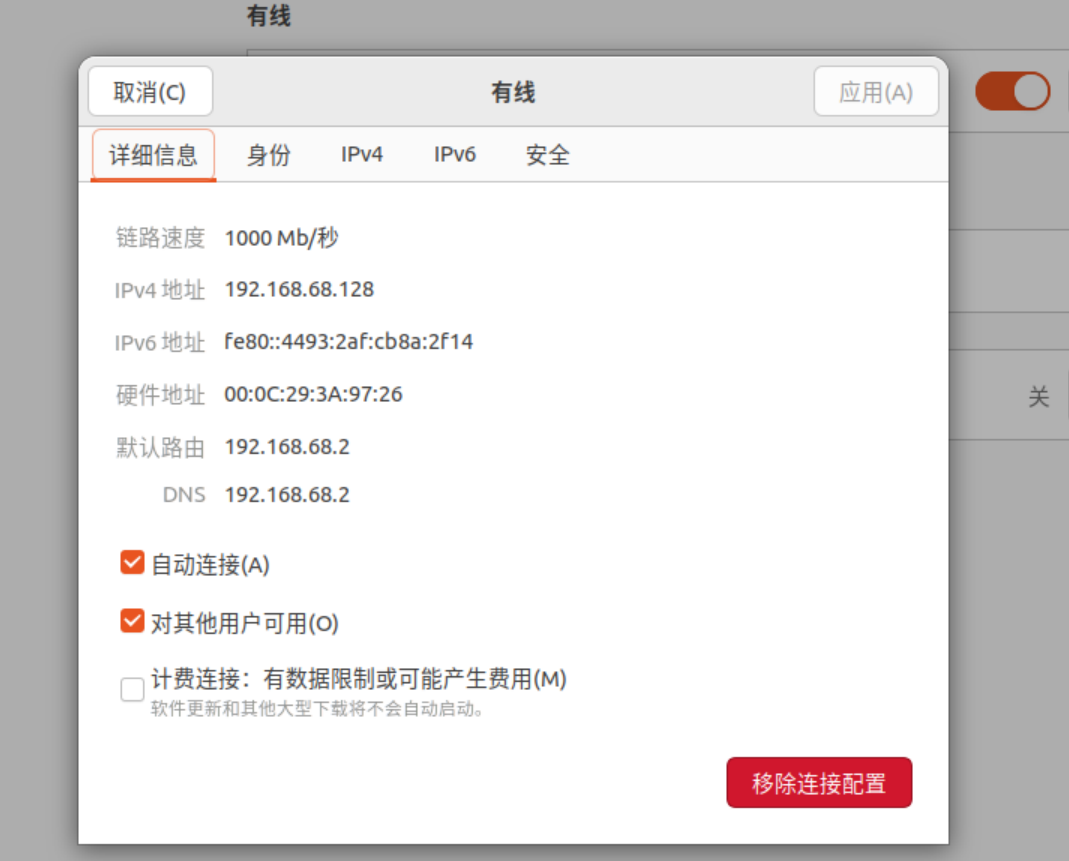
- 68是软件设置的,在VM软件有一个虚拟网络编辑器,点开后选择更改设置,受理权限后会再次打开。
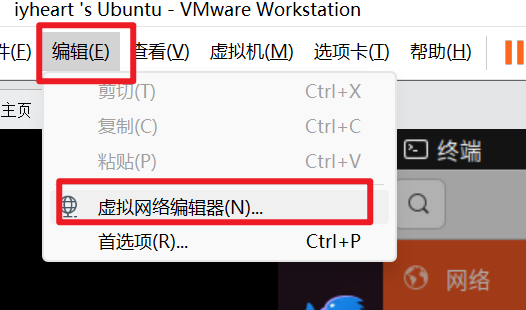
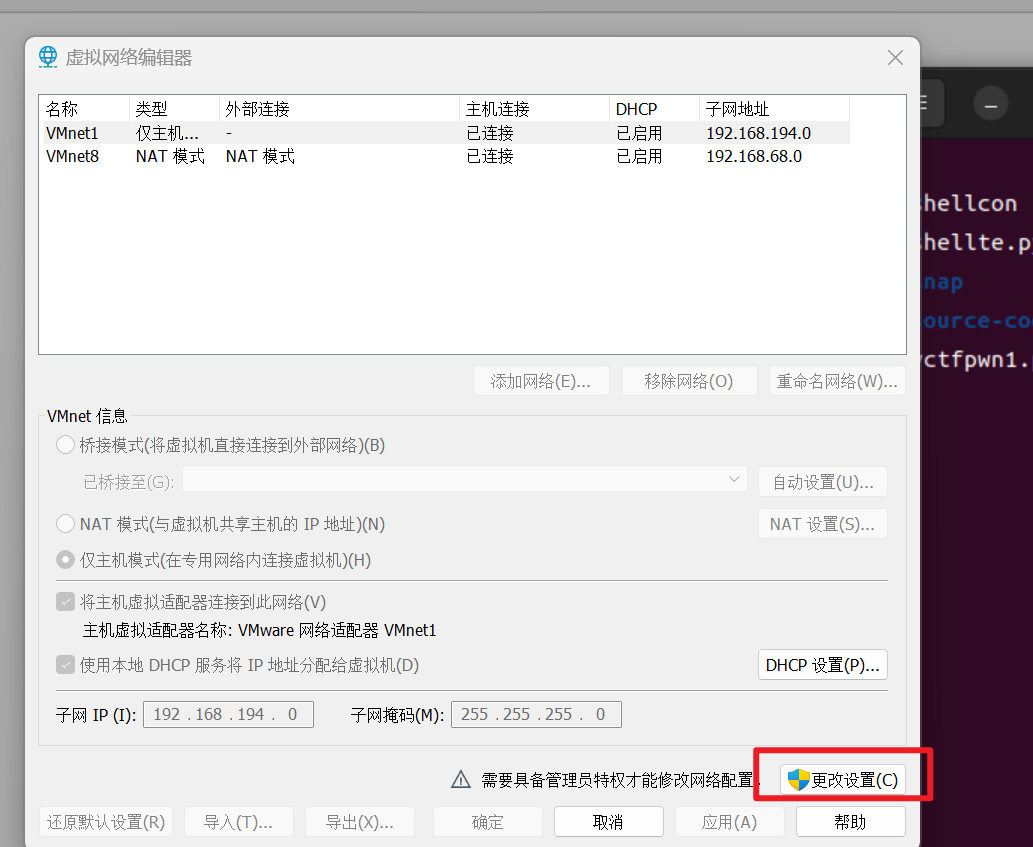
- 打开后选择NAT模式,然后看到下方的子网IP,我们能改的就是第三个数字68,二前两个数字通常不变的。定义之后,所有的虚拟机都必须要使用68这个地址才能够与宿主机正确连通
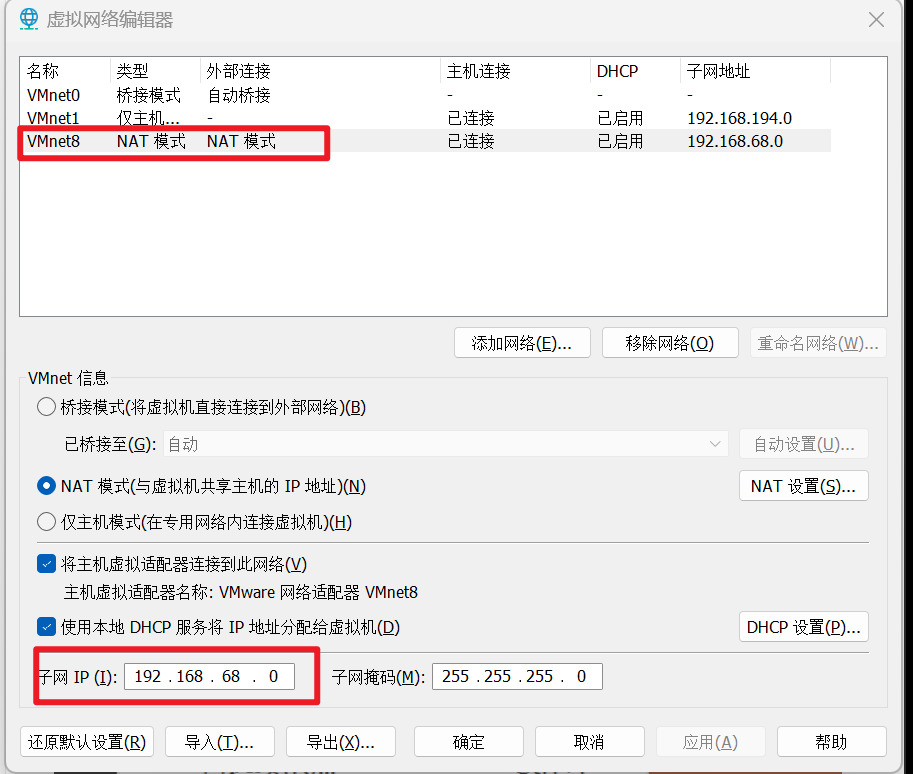
- 最后的128是默认路由随机分配的一个数字,自动分配会造成网络连接不稳定,下面是让其稳定的方法,回到虚拟机界面,点击IPV4,在该界面由自动(DHCP)改为手动,然后往里面填写对应IP地址,DNS也需要填写(DNS旁边的自动也需要关闭),填写完之后点击应用,然后重启网络这样就可以固定ip地址了。可以再上知乎查看是否有网络。
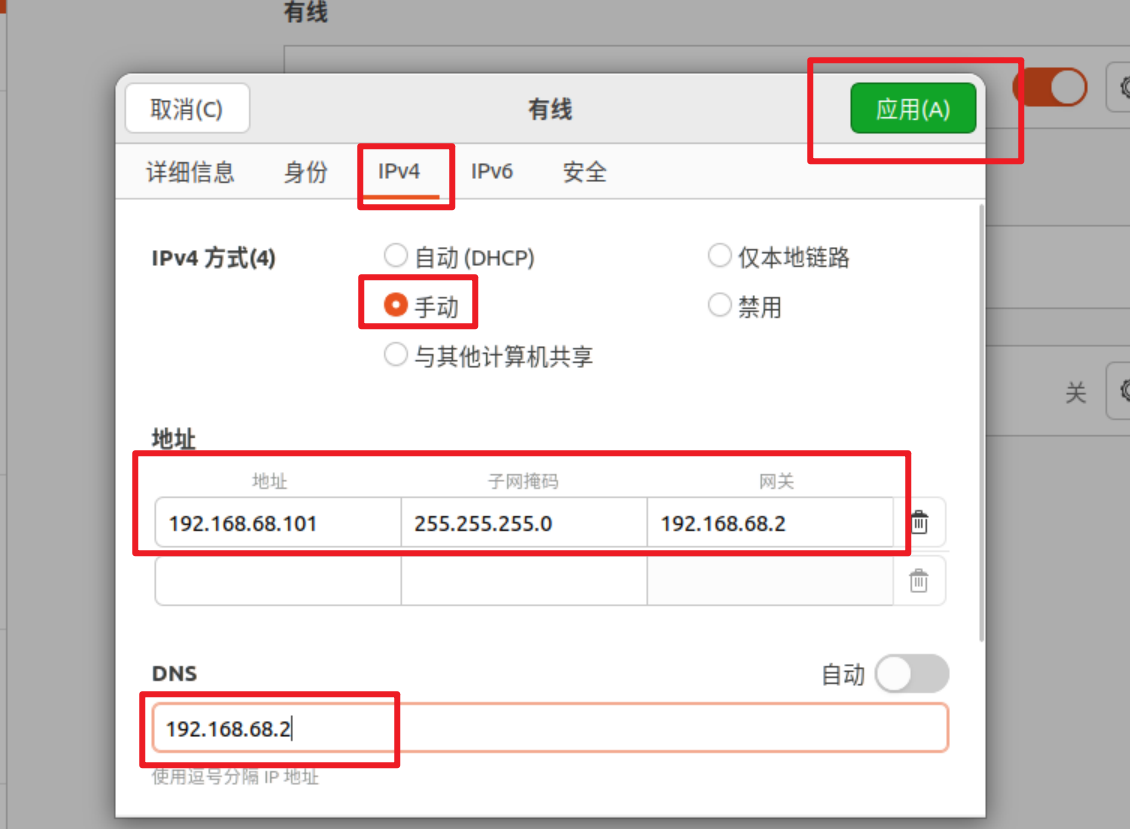
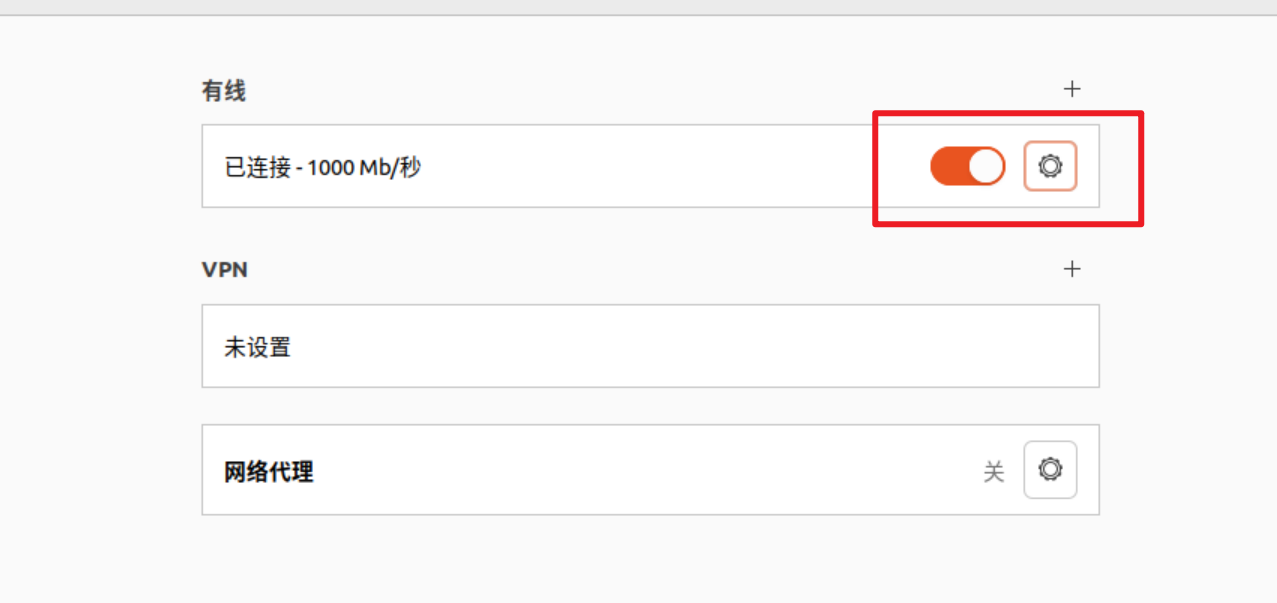
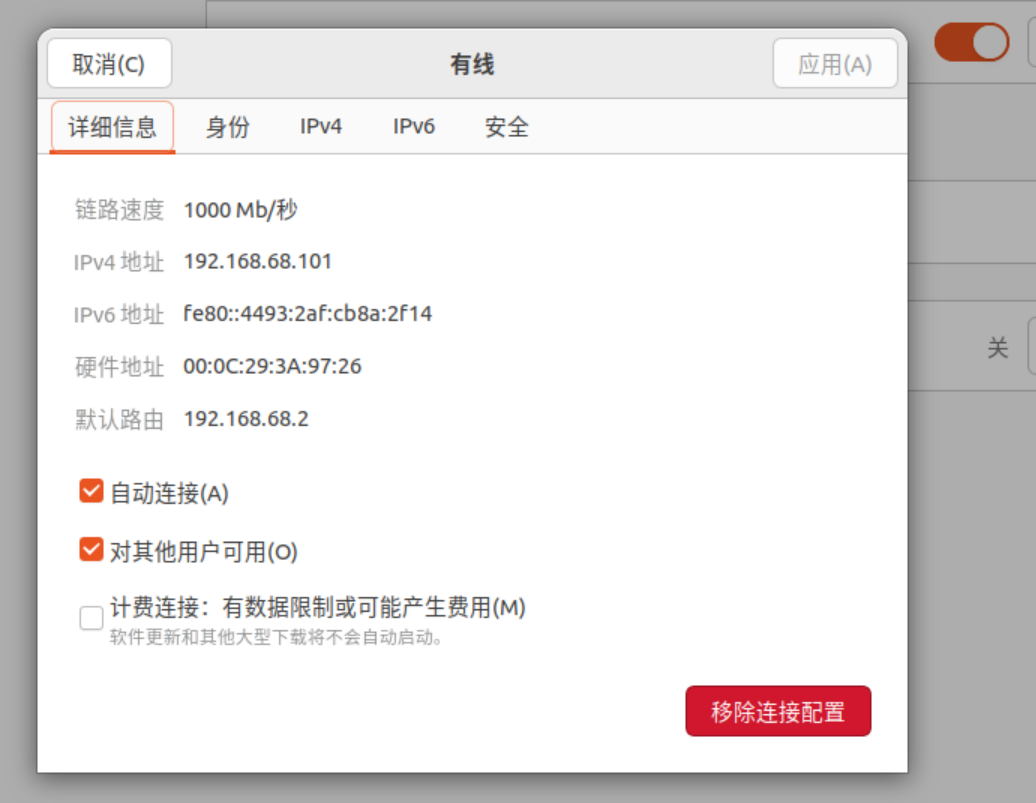
ssh远程连接
- ssh远程连接这里不多说,详细请看linux花式技巧 | iyheart的博客
本博客所有文章除特别声明外,均采用 CC BY-NC-SA 4.0 许可协议。转载请注明来自 iyheart的博客!

